

Al entrar en la dirección de gestión de pistas deportivas (http://gestiondeportes.burjassot.org) aparecerá la pantalla de login o identificación. Simplemente habrá que introducir el NIF/NIE sin espacios ni guiones y la contraseña de acceso:
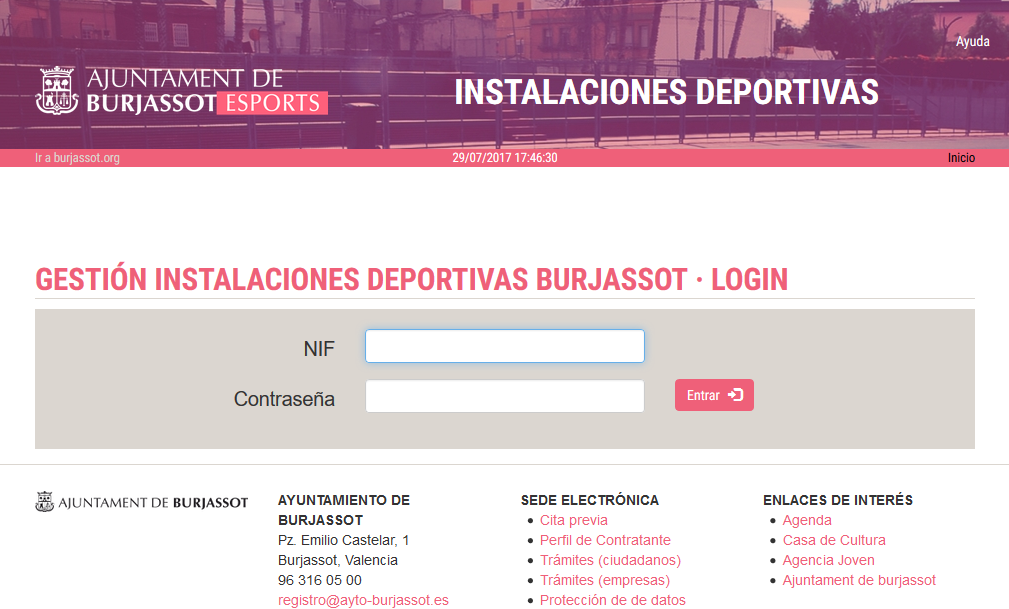 Fig. 1 - Pantalla de login
Fig. 1 - Pantalla de login
Si todo va bien, aparecerá la pantalla principal del gestor donde, en un golpe de vista, se puede ver qué instalaciones están en uso, la hora prevista de encendido de las luces y un enlace para cambiar este valor si es necesario.
Si en el día hay algún alquiler de pista con tarifa universitaria, para cuyo titular está pendiente comprobar la validez de su carné de la universidad, esto se mostrará en la lista “Próximas validaciones carné UV”.
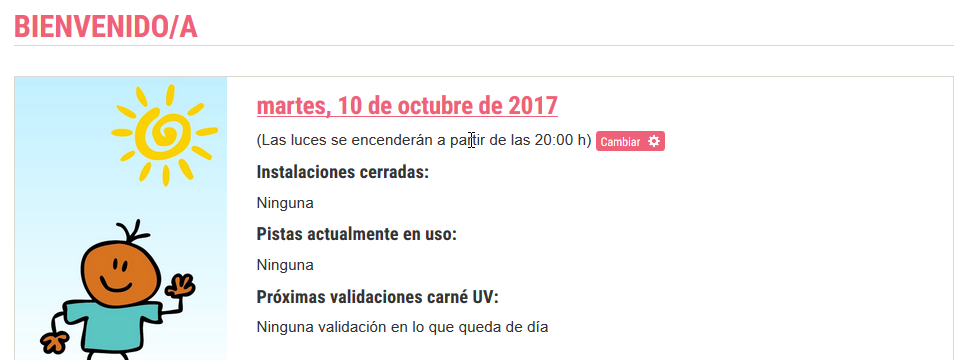 Fig. 2 - Pantalla inicial del gestor
Fig. 2 - Pantalla inicial del gestor
Bajo este cuadro resumen de la jornada, se mostrará el planning para el día en curso, sobre el que se pueden consultar los alquileres del día para cada una de las pistas, así como crear nuevos alquileres, pulsando sobre las horas libres.
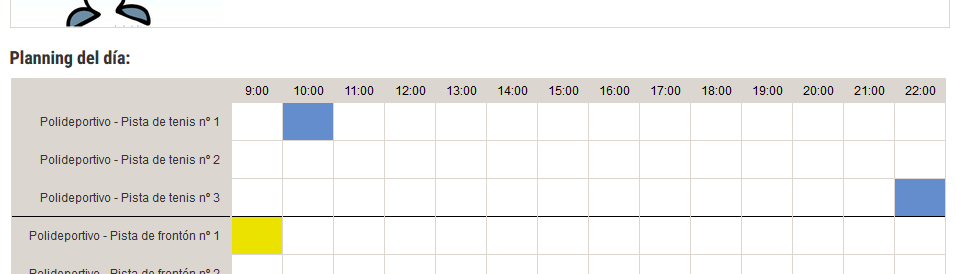 Fig. 3 - Planning del día en la pantalla inicial del gestor
Fig. 3 - Planning del día en la pantalla inicial del gestor
Por último, bajo el planning aparecerá un listado con las reservas del día. Pulsando sobre el botón “Ver” correspondiente, se podrán consultar los detalles de cada una de ellas.
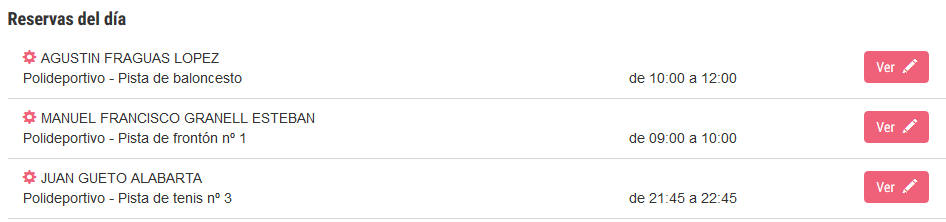 Fig. 4 – Listado de alquileres previstos en la página inicial del gestor
Fig. 4 – Listado de alquileres previstos en la página inicial del gestor
En la cabecera de la página aparecerá la información del técnico que ha iniciado sesión, su nivel de acceso, el tiempo que lleva conectado y un enlace para cerrar la sesión y salir del gestor.
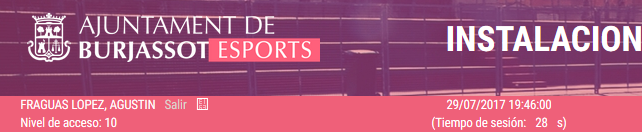 Fig. 5 - Cabecera con datos de la sesión del técnico que opera
Fig. 5 - Cabecera con datos de la sesión del técnico que opera
Por debajo, está el menú principal, desde el que se puede acceder a todas las opciones:
 Fig. 6 - Menú principal del sistema
Volver al índice
Fig. 6 - Menú principal del sistema
Volver al índice
El menú "Instalaciones y deportes" da acceso a las siguientes operaciones:
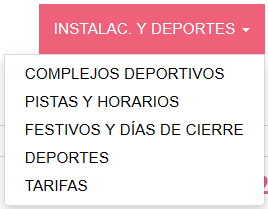 Fig. 7 - Menú instalaciones y deportes
Fig. 7 - Menú instalaciones y deportes
Para el sistema, un complejo deportivo es aquel lugar que contiene pistas, campos, piscinas y otros elementos que pueden ser reservados para realizar alguna práctica deportiva.
Desde la opción “Complejos deportivos” se puede consultar y modificar su información, así como crear nuevos complejos.
Lo primero que hay que hacer es seleccionar el complejo cuyos datos se quieren consultar y pulsar el botón “Seleccionar”, o bien pulsar “Crear nuevo complejo” si lo que se desea es definir un nuevo complejo deportivo:
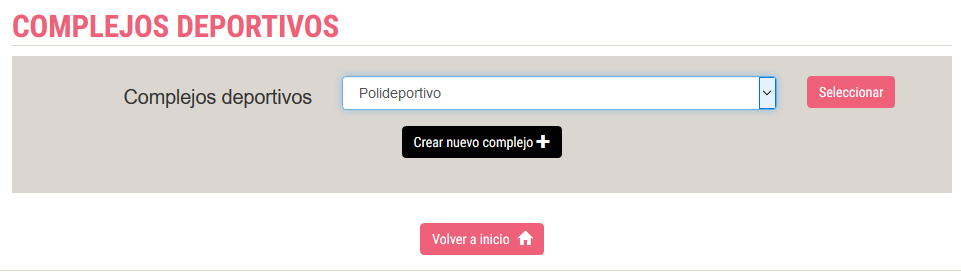 Fig. 8 - Pantalla de complejos deportivos
Fig. 8 - Pantalla de complejos deportivos
Si se selecciona un complejo, se mostrará su ficha correspondiente, pudiéndose modificar sus datos si es necesario (nombre, dirección, imagen y observaciones)
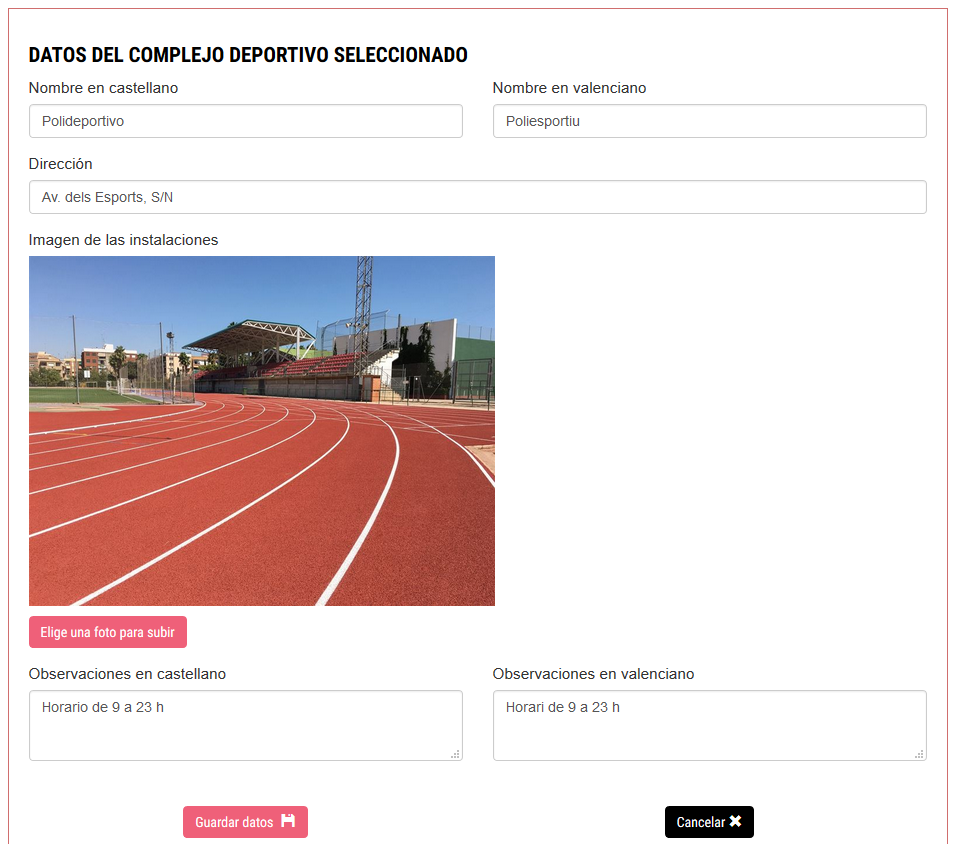 Fig. 9 - Ficha complejo deportivo
Fig. 9 - Ficha complejo deportivo
Si se elige la creación de un nuevo complejo, se mostrará la misma ficha, pero con los campos en blanco.
Si se ha modificado algún dato, habrá que pulsar sobre el botón “Guardar datos” para que estos sean efectivos. Si por el contrario no se ha modificado nada o se desea cancelar las modificaciones para que no cambie nada respecto a cómo estaba, habrá que pulsar el botón “Cancelar”.
Si se ha cargado un complejo existente, se mostrará una lista con las pistas, campos, etc. que dicho complejo contiene:
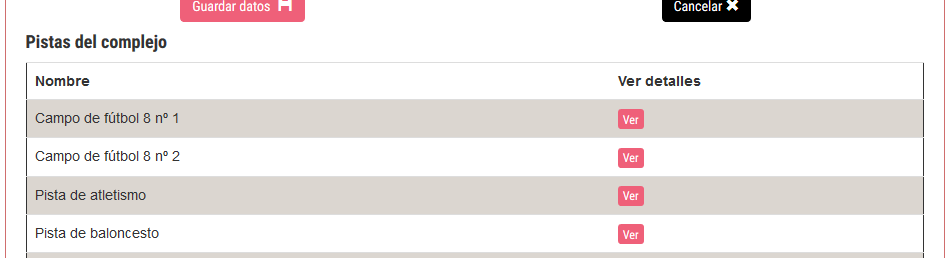 Fig. 10 - Pistas del complejo
Fig. 10 - Pistas del complejo
Pulsando sobre el botón “Ver” de cada una, se mostrará un cuadro para consultar sus características. Si se desea modificar algo referente a la pista, habrá que hacerlo como se verá en el siguiente apartado.
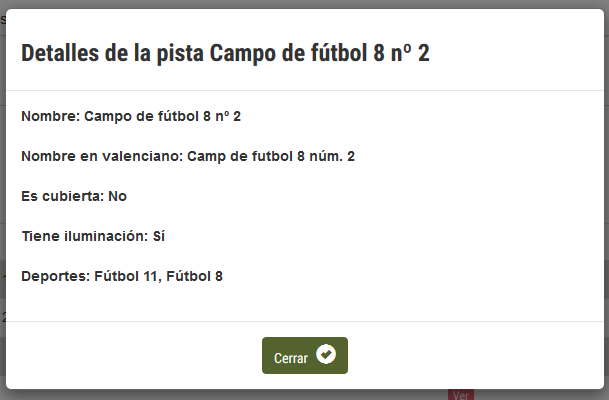 Fig. 11 - Detalles de una pista seleccionada desde los datos de un complejo
Volver al índice
Fig. 11 - Detalles de una pista seleccionada desde los datos de un complejo
Volver al índice
Para el sistema, una pista es aquel elemento físico que puede ser reservado para realizar alguna práctica deportiva. Debe estar contenido en un complejo deportivo.
Desde la opción “Pistas y horarios” se puede consultar y modificar su información, así como crear nuevas pistas. Además se podrá definir su horario individual y relacionar con los deportes que se puedan practicar en ellas.
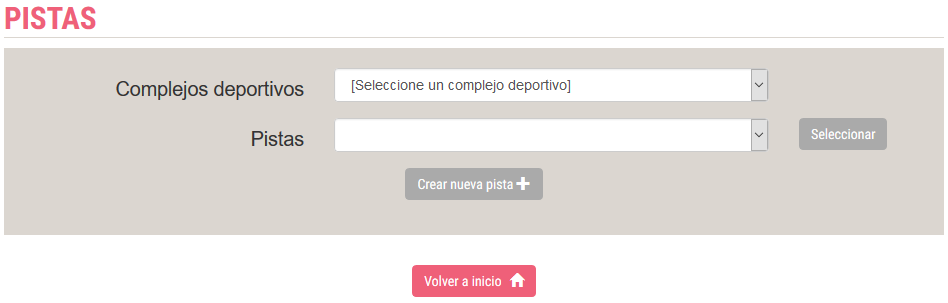 Fig. 12 - Pantalla de pistas inicialmente
Fig. 12 - Pantalla de pistas inicialmente
Lo primero que hay que hacer es indicar el complejo en el que se encuentra la pista que se quiere consultar o crear. Una vez hecho esto, en el desplegable inferior se cargarán las pistas ya existentes en dicho complejo y se activarán los botones “Seleccionar” y “Crear nueva pista”.
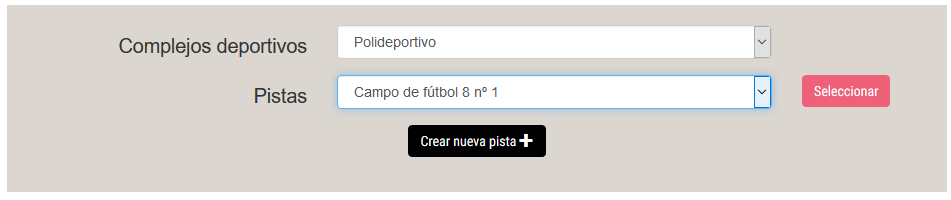 Fig. 13 - Formulario de selección/creación de pistas tras seleccionar un complejo deportivo
Fig. 13 - Formulario de selección/creación de pistas tras seleccionar un complejo deportivo
Si se selecciona una pista, se mostrará su ficha correspondiente, pudiéndose modificar sus datos básicos si es necesario (nombre, si tiene cubierta, si tiene luces)
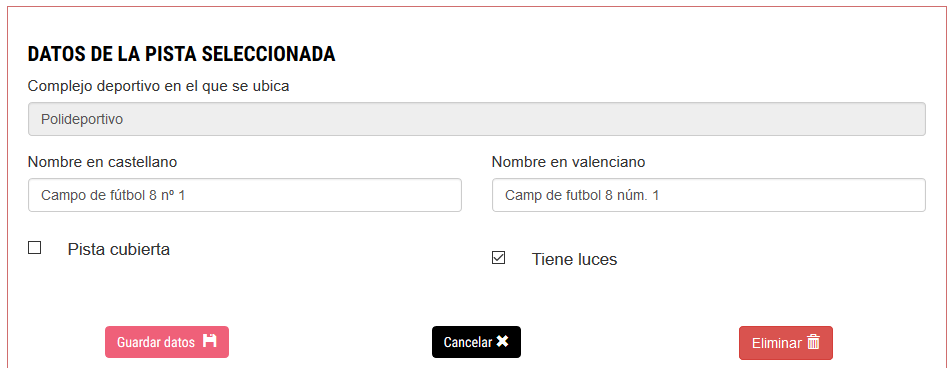 Fig. 14 - Ficha de datos de una pista seleccionada
Fig. 14 - Ficha de datos de una pista seleccionada
Si se elige la creación de una nueva pista, se mostrará la misma ficha, pero con los campos en blanco.
Si se ha modificado algún dato, habrá que pulsar sobre el botón “Guardar datos” para que estos sean efectivos. Si por el contrario no se ha modificado nada o se desea cancelar las modificaciones para que no cambie nada respecto a cómo estaba, habrá que pulsar el botón “Cancelar”.
Si se desea borrar la pista, se puede hacer pulsando el botón “Eliminar”, pero hay que tener en cuenta que si existe alguna reserva de la pista no se permitirá el borrado.
Si se selecciona una pista ya existente, en la parte inferior de su ficha se mostrará su horario semanal y los deportes que se practican en ella:
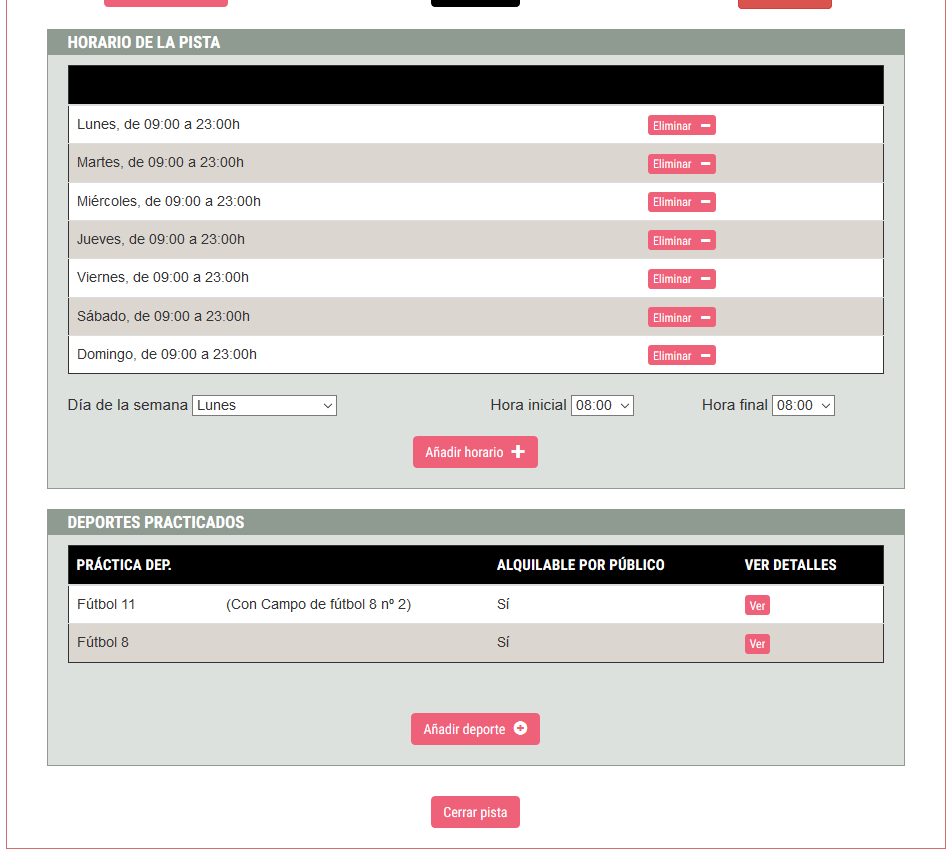 Fig. 15 - Horarios y deportes de la pista
Fig. 15 - Horarios y deportes de la pista
Evidentemente, una pista recién creada no tendrá ni horario ni deportes, por lo que estos apartados aparecerán en blanco.
Horarios de pista
El horario de una pista es importante porque define la disponibilidad de la misma a la hora de reservarla o alquilarla.
Aunque lo normal sea que todas las pistas de un complejo tengan el mismo horario, el hecho de que cada pista tenga el suyo propio dota al sistema de una mayor flexibilidad.
Una pista podrá alquilarse si:
Para añadir un horario basta con seleccionar en el formulario, el día o combinación de días de la semana, la hora de apertura y la hora de cierre, y pulsar el botón “Añadir horario”.
Igualmente, un horario ya definido puede eliminarse, pulsando para ello su botón “Eliminar” correspondiente.
Deportes practicados
A la hora de alquilar o reservar una instalación, lo primero que se le pregunta al usuario es qué práctica deportiva desea realizar. A partir del deporte, se presentan las pistas en las que se practica dicho deporte. Por este motivo es necesario establecer una relación entre pistas y deportes.
Para añadir una relación entre pista y deporte, hay que pulsar en el botón “Añadir deporte”. Al hacerlo se mostrará una ventana emergente en la que el primer paso será seleccionar el deporte que se practicará en la pista.
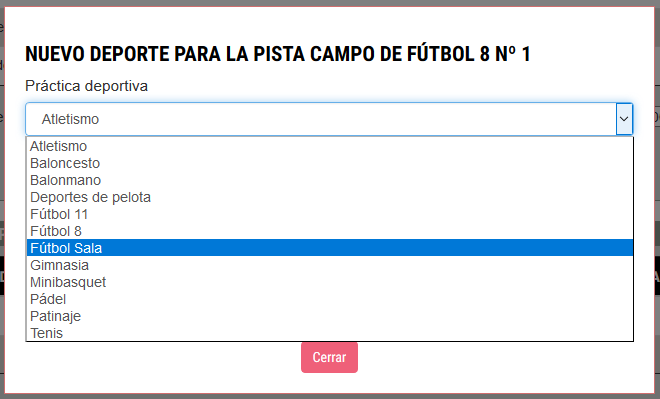 Fig. 16 - Ventana de nueva relación pista-deporte. Selección del deporte practicado
Fig. 16 - Ventana de nueva relación pista-deporte. Selección del deporte practicado
Tras elegir el deporte, hay dos opciones más que habrá que marcar o desmarcar según se desee: “En unión con otras pistas” y “Relación pública”:
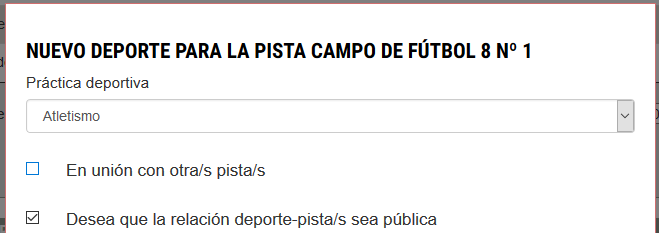 Fig. 17 - Opciones de la relación pista-deporte
Fig. 17 - Opciones de la relación pista-deporte
En algunas prácticas deportivas, se utiliza más de una pista (por ejemplo, para Fútbol 11 se emplean a la vez dos pistas de Fútbol 8). Esto es lo que se modela marcando la primera opción:
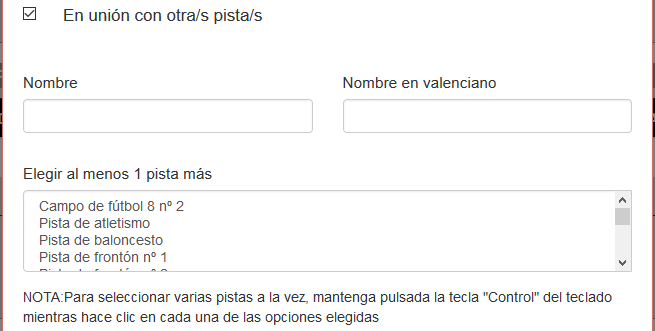 Fig. 18 - Formulario al marcar la opción “unión con otras pistas”
Fig. 18 - Formulario al marcar la opción “unión con otras pistas”
Al marcar la opción se mostrarán dos cuadros de texto en los que habrá que indicar el nombre para la unión de pistas y una lista con el resto de pistas del complejo deportivo. En esta lista habrá que seleccionar la pista o pistas que, junto con la que estamos editando, formará el conjunto de pistas en el que se practicará el deporte indicado.
En cuanto a la opción de relación pública, indica que será alquilable por el público en general a través de Internet.
Si por ejemplo se desea relacionar “Atletismo” con su pista pero de forma que se impida a un usuario hacer una reserva desde su casa, y que solo lo puedan gestionar por los técnicos, habría que desmarcar esta opción.
Volver al índiceEl sistema permite definir los festivos anuales y días en los que las instalaciones cierren por cualquier motivo (mantenimiento, etc.). Ambas cosas se hacen en este apartado.
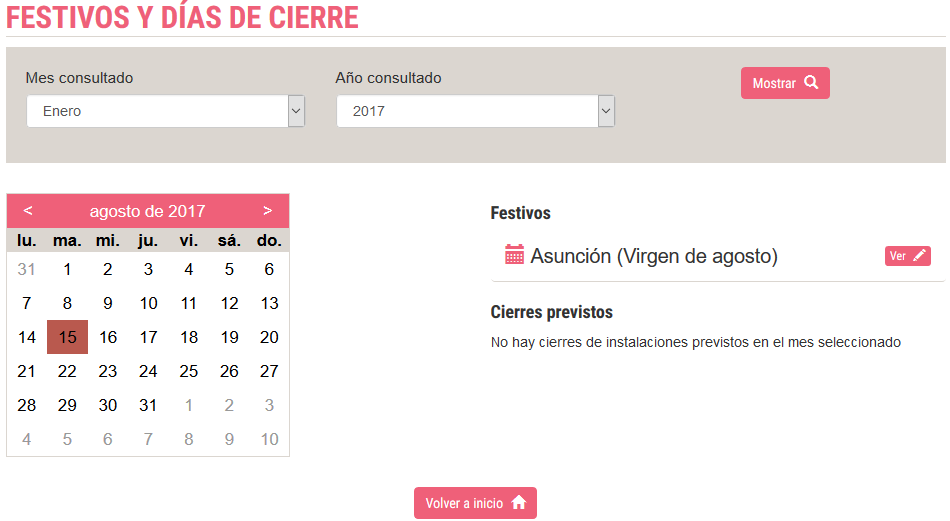 Fig. 19 - Pantalla de festivos y días de cierre
Fig. 19 - Pantalla de festivos y días de cierre
Inicialmente se mostrará el mes en curso. Se puede navegar por meses avanzando o retrocediendo de uno en uno usando los enlaces del calendario, o bien seleccionándolo en el formulario de la parte superior.
Cuando se selecciona un mes, a la derecha del calendario se muestran los festivos y los cierres previstos en el periodo mostrado. A su vez, los días en los que haya algo definido se mostrarán resaltados en el calendario.
Para definir un nuevo festivo o cierre de instalación, hay que seleccionar el día deseado en el calendario para que se muestre su panel de detalles. Aquí se verá si el día es festivo o no.
En el primer caso se pueden consultar o editar los detalles del festivo o eliminarlo. Si el día no es festivo, aparecerá un botón “Definir como festivo”, a través del cual se puede establecer el día como festivo.
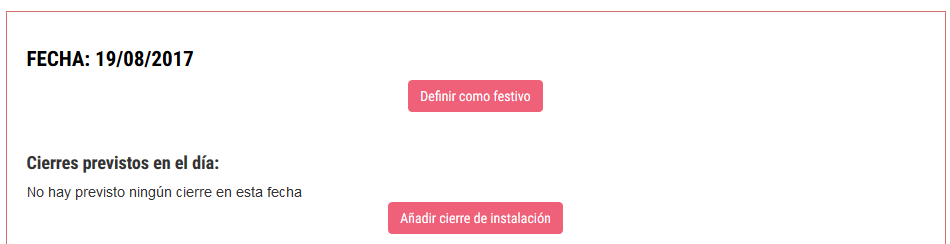 Fig. 20 - Detalles de un día normal seleccionado en el calendario
Fig. 20 - Detalles de un día normal seleccionado en el calendario
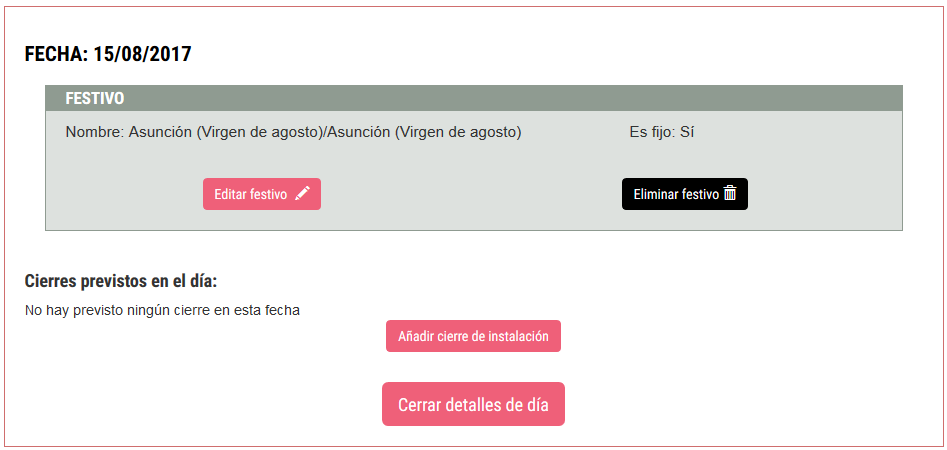 Fig. 21 - Detalles de un día definido como festivo
Fig. 21 - Detalles de un día definido como festivo
Además de si el día seleccionado es o no festivo, se mostrarán los cierres de instalaciones previstos para ese día, pudiendo consultarse, borrarse o crear uno nuevo.
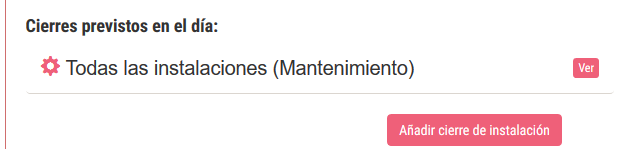 Fig. 22 - Lista de cierres previstos en el día seleccionado
Fig. 22 - Lista de cierres previstos en el día seleccionado
Para definir el cierre de instalaciones en la fecha indicada, basta con pulsar el botón “Añadir cierre de instalación”. Al hacerlo se abrirá un formulario en blanco para indicar las instalaciones afectadas y el motivo del cierre:
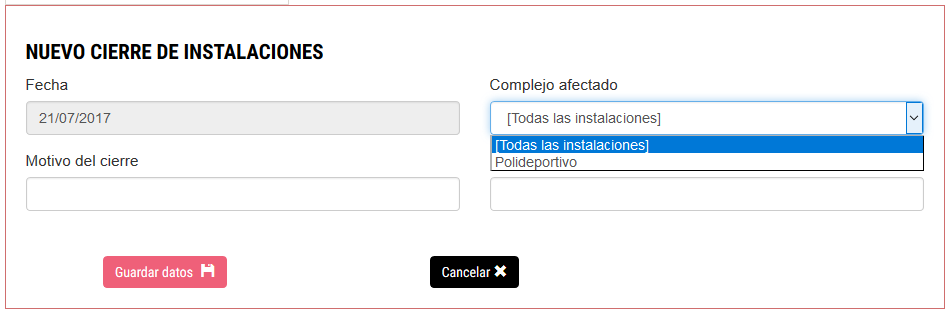 Fig. 23 - Ficha de un nuevo cierre de instalaciones
Fig. 23 - Ficha de un nuevo cierre de instalaciones
En este apartado se pueden gestionar los deportes practicados en las instalaciones.
El funcionamiento es idéntico al de la gestión de pistas: Si se quiere consultar o modificar un deporte existente, habrá que seleccionarlo en el desplegable y pulsar el botón “Seleccionar”. Si se desea definir una nueva práctica deportiva, habrá que pulsar el botón “Crear nuevo deporte”.
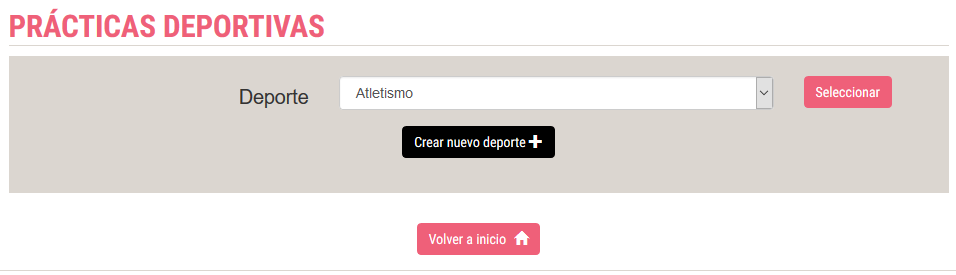 Fig. 24 - Formulario de elección de prácticas deportivas para su consulta, modificación o creación
Fig. 24 - Formulario de elección de prácticas deportivas para su consulta, modificación o creación
Si se crea un nuevo deporte, aparecerá el formulario con sus detalles, en el que todos los campos estarán vacíos.
En esa ventana se definirá el nombre del deporte, observaciones que se quieran hacer sobre la práctica (p.e. que el usuario debe traer material o cualquier otra información relevante), la duración de la práctica, que será el tiempo de un alquiler simple para practicar el deporte en cuestión, y la tarifa aplicada.
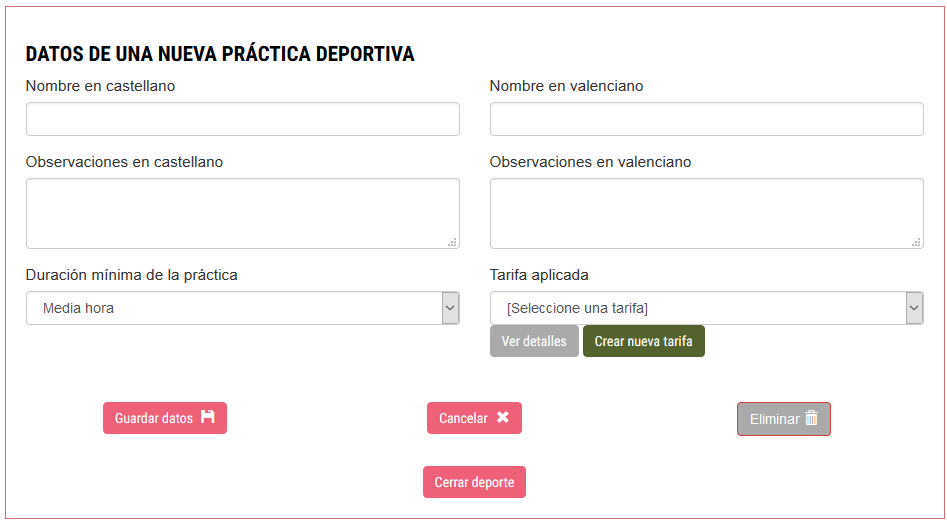 Fig. 25 - Ficha de un nuevo deporte
Fig. 25 - Ficha de un nuevo deporte
Por supuesto, al seleccionar un deporte existente, estos datos ya estarán rellenados en la ficha y podrán modificarse.
Establecer una tarifa
En el desplegable de tarifas se muestran aquellas que ya están definidas en el sistema. Se puede consultar los detalles de cada tarifa, seleccionándola en el desplegable y pulsando el botón “Ver detalles”:
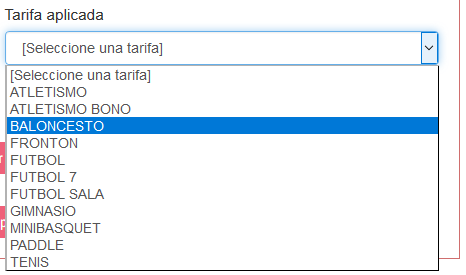 Fig. 26 - Selección de tarifa para la práctica deportiva
Fig. 26 - Selección de tarifa para la práctica deportiva
sistema de tarifas es bastante flexible. Además de la tarificación según el tipo de alquiler o reserva (N, T, U, C, etc.), se permite definir importes diferentes según sea un día laboral normal, un fin de semana o un festivo (recordemos que definir un festivo no implica el cierre de las instalaciones).
Por supuesto, para cada tipo de día habrá un importe distinto para horas diurnas y nocturnas (con iluminación artificial).
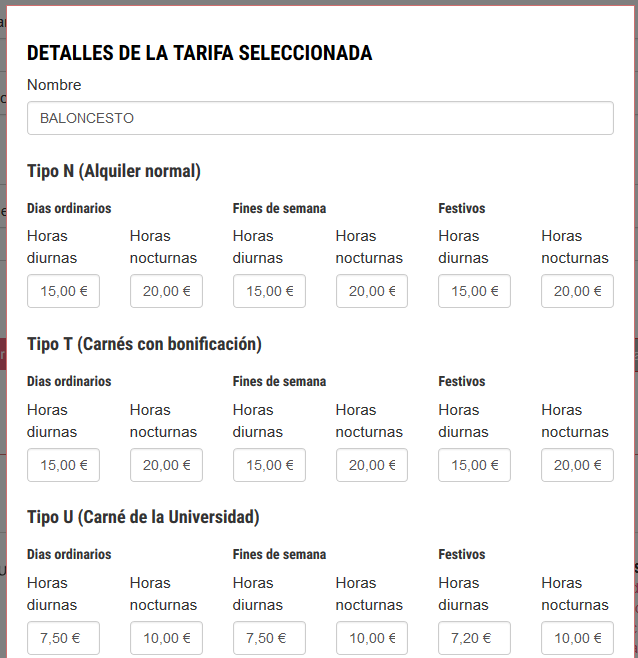 Fig. 27 - Detalles de la tarifa seleccionada
Fig. 27 - Detalles de la tarifa seleccionada
Desde esta pantalla se podrán consultar o modificar los importes.
También se podrán definir nuevas tarifas, pulsando para ello el botón “Crear nueva tarifa” que hay bajo el desplegable de selección de tarifas. En este caso se deberá indicar un nombre para la tarifa y rellenar todos los importes dependiendo del tipo, día y horario.
Definir pistas en las que se practica el deporte
Ya se ha visto cómo gestionar las pistas y sus relaciones con los deportes practicados en ellas. Desde esta pantalla también pueden gestionarse estas relaciones.
Si se selecciona un deporte guardado en el sistema, bajo su ficha se mostrarán las pistas en las que se practica:
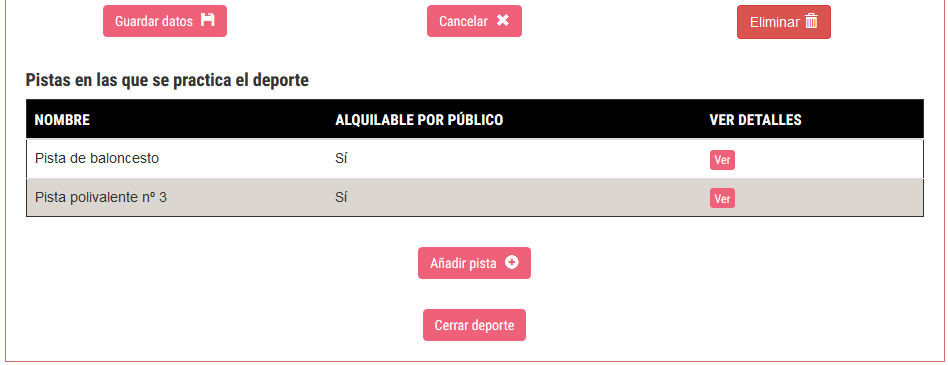 Fig. 28 - Pistas en las que se practica el deporte. Botón para añadir una pista a las ya existentes.
Fig. 28 - Pistas en las que se practica el deporte. Botón para añadir una pista a las ya existentes.
Pulsando sobre el botón “Ver” de cada pista, se abrirá una ventana emergente con los detalles de la misma y de la relación entre el deporte y la pista o pistas. Desde esta ventana se podrá:
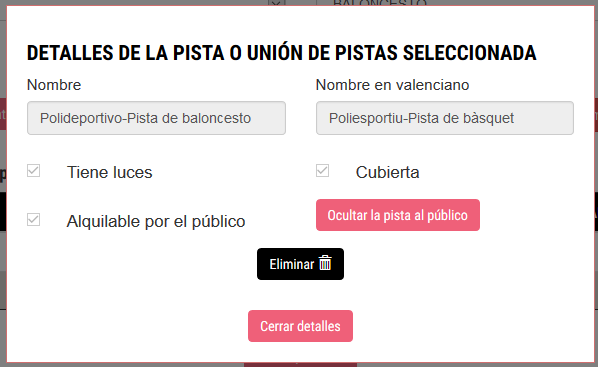 Fig. 29 - Detalles de la pista y su relación con la práctica deportiva
Fig. 29 - Detalles de la pista y su relación con la práctica deportiva
Si se desea añadir una pista para la práctica deportiva seleccionada, hay que pulsar el botón “Añadir pista” que hay en la parte inferior. Al hacerlo se abrirá la misma ventana emergente para definir la relación pista-deporte que se ha visto antes en este manual:
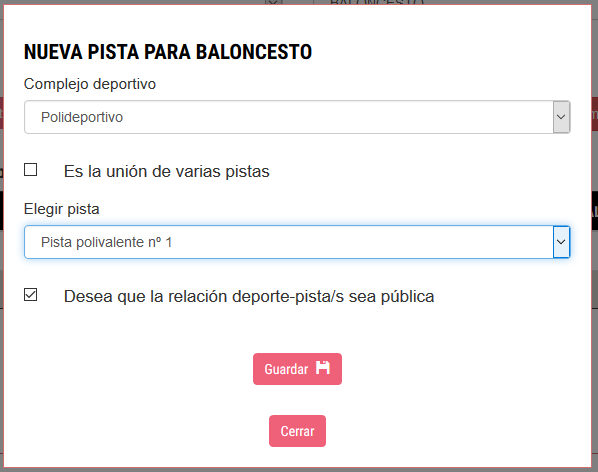 Fig. 30 - Ventana para definir una nueva relación entre pistas y deportes
Fig. 30 - Ventana para definir una nueva relación entre pistas y deportes
En el caso de relaciones más simples, bastará con seleccionar la pista en la que se desea practicar el deporte y dejar marcada la opción para que la relación sea pública (recordemos, para que un usuario que quiera practicar ese deporte, pueda alquilar la pista desde Internet)
Al igual que se vio en el apartado de gestión de pistas, si el deporte requiere dos o más pistas para practicarse, se puede marcar el cuadro “Es una unión de varias pistas” y seleccionar las pistas necesarias.
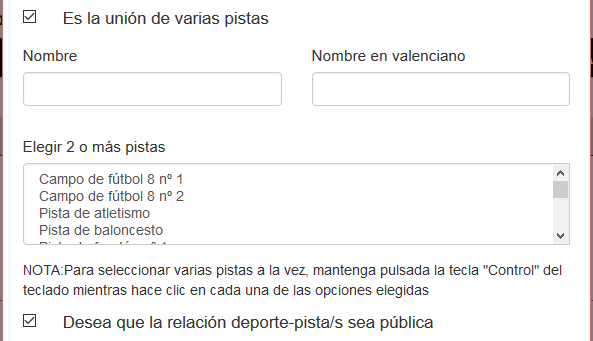 Fig. 31 - Lista para seleccionar dos o más pistas al marcar la casilla “Es la unión de varias pistas”
Fig. 31 - Lista para seleccionar dos o más pistas al marcar la casilla “Es la unión de varias pistas”
En el apartado anterior hemos visto cómo crear o modificar tarifas para un deporte. En este apartado se hace lo mismo, pero fuera del contexto de la gestión de una práctica deportiva. Aquí directamente se seleccionará o se creará una tarifa de la misma forma que hemos visto con pistas o deportes.
Si se quiere consultar o modificar una tarifa existente, habrá que seleccionarla en el desplegable y pulsar el botón “Seleccionar”. Si se desea definir una nueva, habrá que pulsar el botón “Crear nueva tarifa”.
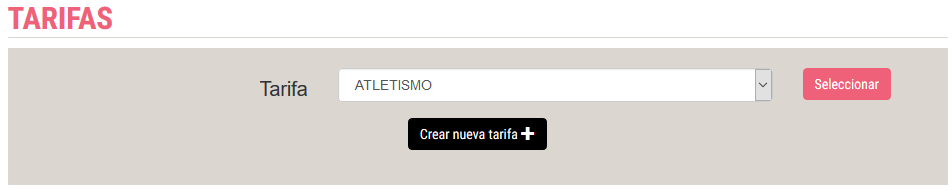 Fig. 32 - Formulario para seleccionar o crear tarifas
Fig. 32 - Formulario para seleccionar o crear tarifas
Al seleccionarse o crearse una tarifa, aparecerán sus detalles, igual que se vio en el apartado anterior. Se podrán consultar o modificar sus datos:
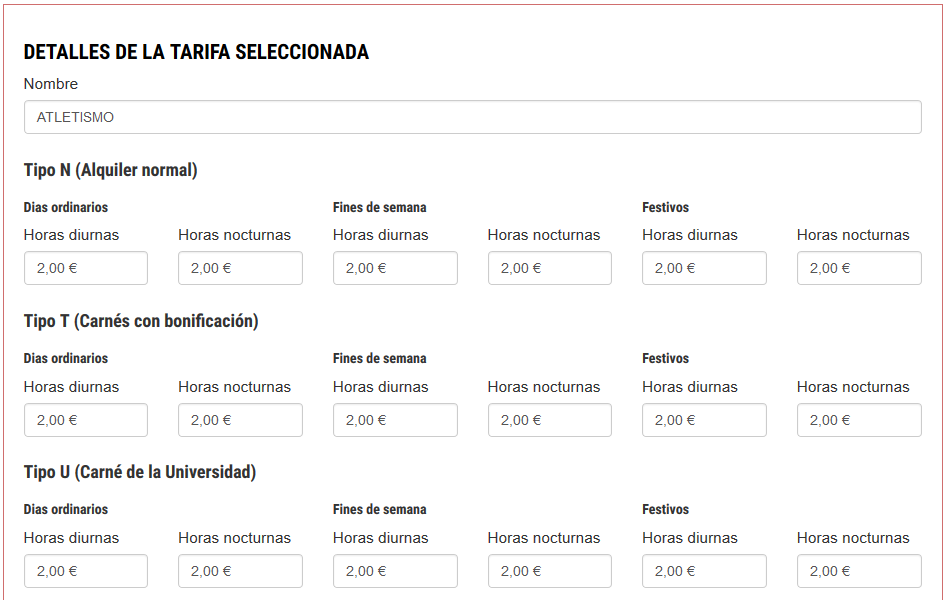 Fig. 33 - Ficha de detalles de tarifa creada o seleccionada
Volver al índice
Fig. 33 - Ficha de detalles de tarifa creada o seleccionada
Volver al índice
El menú “Alquileres” da acceso a las siguientes operaciones:
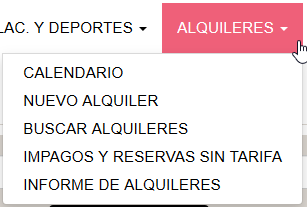 Fig. 34 - Menú alquileres
Fig. 34 - Menú alquileres
Desde este apartado, se puede consultar, de un golpe de vista, los alquileres previstos para un día y la ocupación de las distintas instalaciones.
Inicialmente se muestran los datos de todas las instalaciones para el día de hoy, pero se permite navegar temporalmente por días y meses.
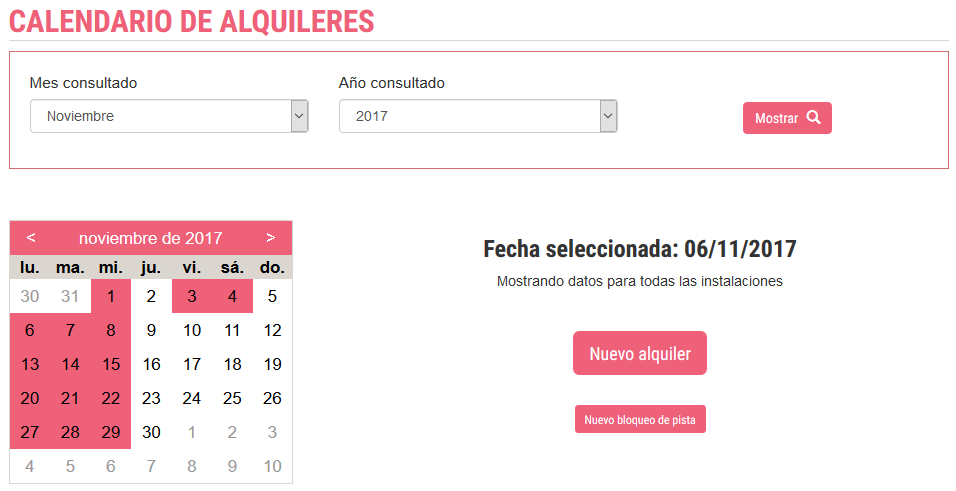 Fig. 35 - Calendario de alquileres y reservas
Fig. 35 - Calendario de alquileres y reservas
En la parte superior está el formulario en el que se puede elegir qué datos mostrar. En el calendario estarán marcados en rosa aquellos días en los que haya algún alquiler o reserva.
Cuando se seleccione un día en el calendario, a la derecha se mostrará la información sobre ese día y dos botones, uno para añadir un nuevo alquiler para ese día y otro para definir un bloqueo de pista.
Por último, bajo el calendario se mostrarán los alquileres previstos para el día, con su correspondiente botón para ver sus detalles y gestionarlos.
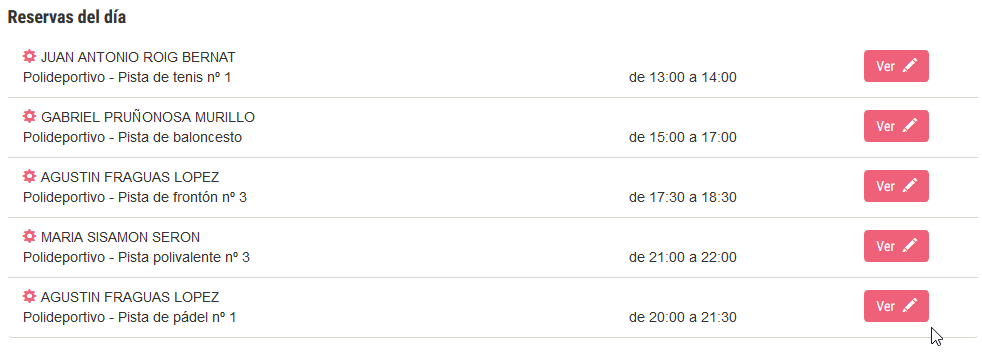 Fig. 36 - Lista de alquileres del día seleccionado
Fig. 36 - Lista de alquileres del día seleccionado
En la parte inferior de la pantalla se puede ver el planning diario, con la ocupación de las pistas por horas, al igual que en la pantalla inicial:
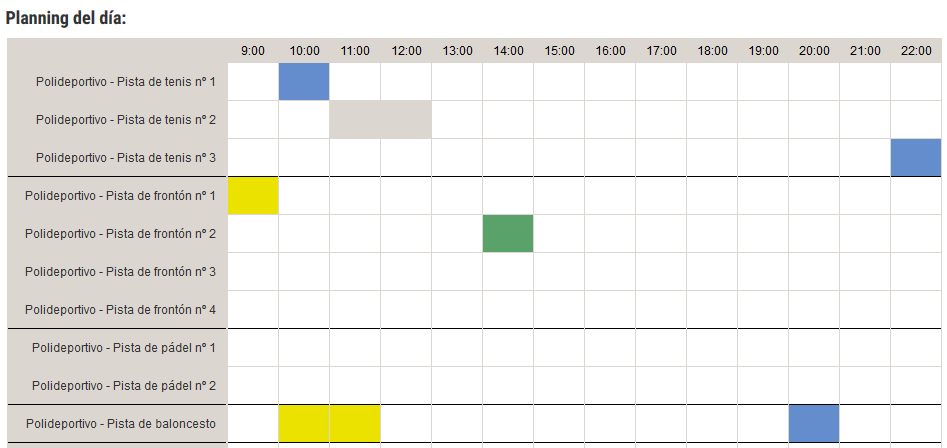 Fig. 37 - Planning diario de las instalaciones
Fig. 37 - Planning diario de las instalaciones
Datos de un alquiler o reserva
Para consultar los datos de un alquiler o reserva, se puede pulsar su correspondiente botón “Ver” en la lista, o la celda o celdas del planning ocupadas por él. Al hacerlo se mostrará una ventana emergente con toda la información.
 Fig. 38 - Detalles de un alquiler seleccionado
Fig. 38 - Detalles de un alquiler seleccionado
En la parte inferior de la ventana de detalles de un alquiler, se mostrarán los enlaces a las posibles operaciones:
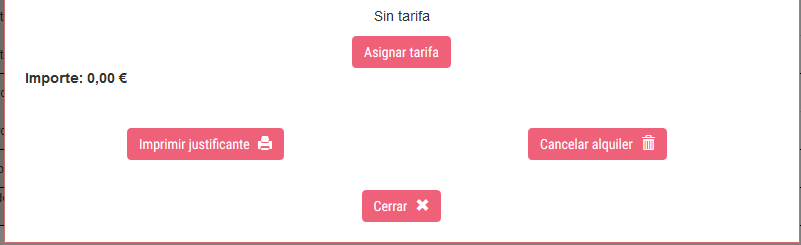 Fig. 39 - Operaciones con una reserva
Fig. 39 - Operaciones con una reserva
Operaciones para reservas (importe cero por no tener tarifa asignada):
Operaciones para alquileres con pago pendiente (aquellas reservas a las que se ha asignado una tarifa a posteriori):
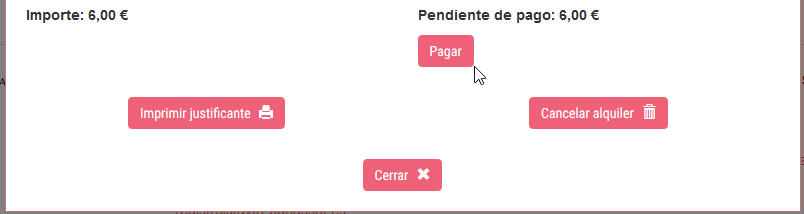 Fig. 40 - Operaciones con un alquiler pendiente de pago
Fig. 40 - Operaciones con un alquiler pendiente de pago
Operaciones para alquileres con pago registrado:
Asignar una tarifa
Al pulsar el botón “Asignar tarifa” de la reserva, aparecerá el siguiente formulario, donde habrá que elegir la tarifa asignada.
 Fig. 41 - Asignación de tarifa a una reserva
Fig. 41 - Asignación de tarifa a una reserva
Al pulsar el botón “Confirmar cambio” se actualizará la información del alquiler.
Registrar pago
Lo único que hay que hacer en el gestor es pulsar el botón “Pagar” de la ventana de detalles del alquiler tras lo cual, si todo va bien, se actualizará la información del alquiler.
En caso de error (normalmente por falta de saldo en el monedero del usuario), se mostrará un mensaje indicándolo.
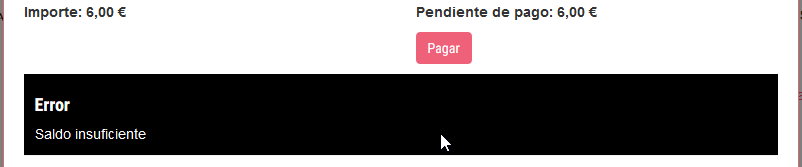 Fig. 42 - Mensaje de error por saldo insuficiente
Fig. 42 - Mensaje de error por saldo insuficiente
Cancelar
Está disponible para cualquier modalidad de reserva o alquiler. Al pulsar el botón “Cancelar” aparecerá un formulario en el que habrá que indicar el motivo de la cancelación y pulsar el botón “Confirmar”.
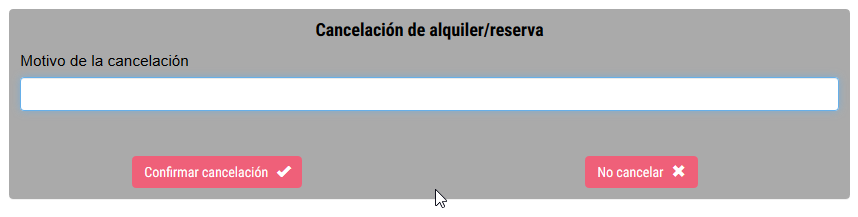 Fig. 43 - Formulario de cancelación de un alquiler o reserva
Fig. 43 - Formulario de cancelación de un alquiler o reserva
Imprimir justificante
Es, junto con cancelar, la única operación que está siempre disponible para un alquiler o reserva definido. Al pulsar sobre el botón, se generará un justificante o resguardo del alquiler o reserva en formato PDF y se descargará en el navegador.
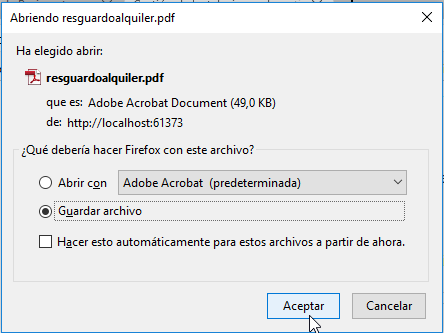 Fig. 44 - Descarga del justificante en formato PDF (la apariencia depende del navegador empleado)
Fig. 44 - Descarga del justificante en formato PDF (la apariencia depende del navegador empleado)
Definir un nuevo alquiler
Para definir un nuevo alquiler desde esta pantalla, basta con pulsar el botón “Nuevo alquiler” que hay a la derecha del calendario, o pulsar en el planning cualquier celda que esté libre y sea de un momento que no haya pasado.
Si se pulsa sobre una celda libre del planning, habrá que indicar previamente, para qué práctica deportiva se reserva la pista o si se va a definir un bloqueo de pista:
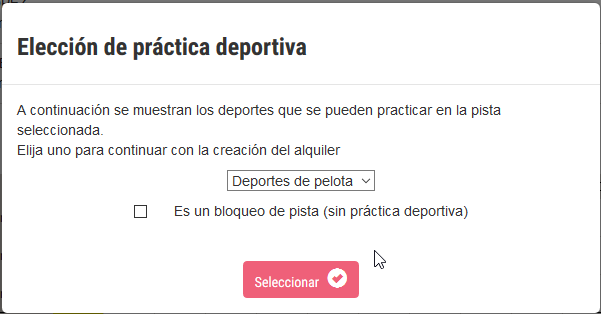 Fig. 45 - Mensaje para seleccionar una práctica deportiva o indicar que se trata de un bloqueo de pista
Fig. 45 - Mensaje para seleccionar una práctica deportiva o indicar que se trata de un bloqueo de pista
Aparecerá una ventana emergente para definir las opciones del nuevo alquiler. Si se ha pulsado el botón “Nuevo alquiler” solo estará definida la fecha. Si se ha seleccionado una celda del planning, estarán definidos, la fecha, la pista, el deporte y la hora correspondientes.
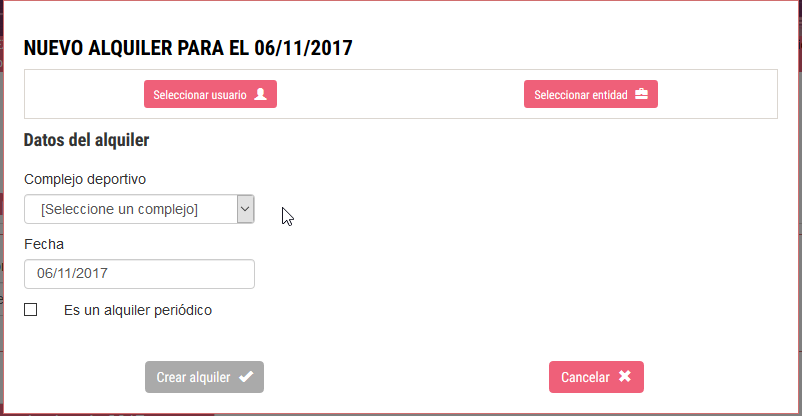 Fig. 46 - Ventana emergente al pulsar el botón “Nuevo alquiler”
Fig. 46 - Ventana emergente al pulsar el botón “Nuevo alquiler”
El primer paso será seleccionar a la persona o entidad que alquila la pista. Para ello se muestran dos botones; “Seleccionar usuario” y “Seleccionar entidad”. Habrá que pulsar uno de ellos.
Al hacerlo se mostrará un pequeño formulario que permitirá buscar por NIF/NIE o por nombre. En la imagen se muestra el formulario para la búsqueda de una persona física, pero para el caso de entidades es idéntico:
 Fig. 47 - Búsqueda de usuarios para el alquiler
Fig. 47 - Búsqueda de usuarios para el alquiler
Al indicar el parámetro de búsqueda y pulsar el botón “Buscar”, se mostrarán los resultados (si los hay). Pulsando el botón “Seleccionar”, se elegirá a la persona o entidad correspondiente.
Si la persona o entidad buscada no aparece entre los resultados, el sistema permite el registro de nuevas personas o entidades. Para ello habrá que pulsar el botón “Crear nuevo usuario”.
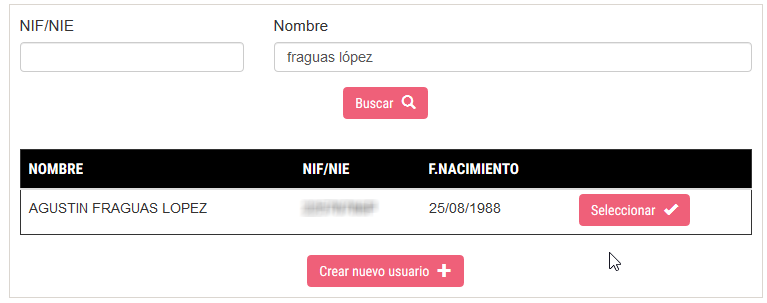 Fig. 48 - Resultados de la búsqueda de usuarios
Fig. 48 - Resultados de la búsqueda de usuarios
Si se selecciona un resultado de la búsqueda, se mostrará el panel de detalles del usuario o entidad:
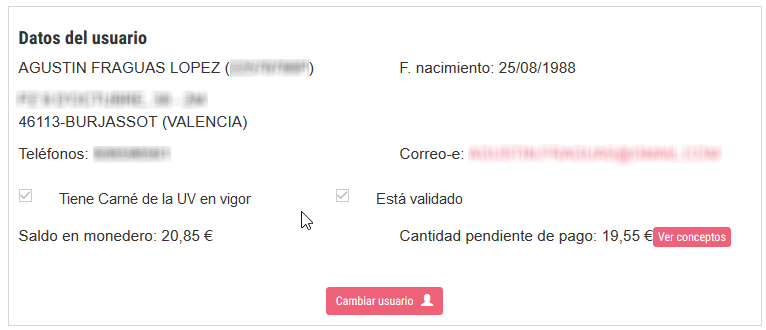 Fig. 49 - Panel de detalles del usuario seleccionado
Fig. 49 - Panel de detalles del usuario seleccionado
En este panel pueden verse los detalles de la persona o entidad: dirección, vías de contacto, si dispone de carné de la Universidad de Valencia y si éste se encuentra validado (solo para el caso de personas), el saldo de su monedero electrónico y si tiene alguna cantidad pendiente de pago.
En el caso de que un usuario tenga deudas, pulsando sobre el botón “Ver conceptos” se mostrará una ventana para poder ver de dónde vienen:
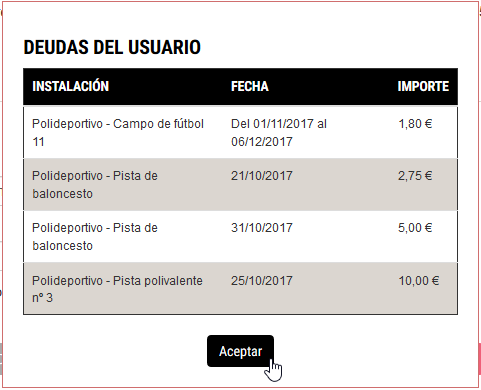 Fig. 50 - Ventana de deudas del usuario
Fig. 50 - Ventana de deudas del usuario
Si se comete un error seleccionado el usuario, siempre se puede elegir otro pulsando para ello en el botón “Cambiar usuario” que hay bajo los datos de la persona o entidad escogida.
Lo siguiente será elegir el resto de datos del alquiler:
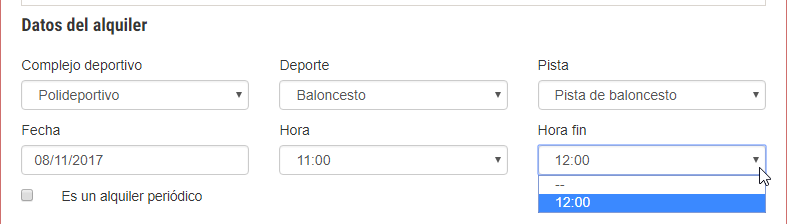 Fig. 51 - Resto de datos del alquiler
Fig. 51 - Resto de datos del alquiler
Una vez se haya escogido una hora para la finalización del alquiler (el último dato necesario), se mostrará en la parte inferior la tarifa aplicada y el importe del alquiler:
 Fig. 52 - Tarifa aplicada e importe
Fig. 52 - Tarifa aplicada e importe
Por defecto, el sistema aplicará la tarifa óptima para el usuario seleccionado:
Sin embargo, el técnico puede elegir la tarifa que desee, actualizándose el importe correspondiente.
Con todos los datos introducidos, solo quedará pulsar el botón “Crear alquiler” que hay en la parte inferior de la ventana de nuevo alquiler. Si todo va bien, se mostrará un mensaje indicando del éxito de la operación y se actualizará la ventana del calendario.
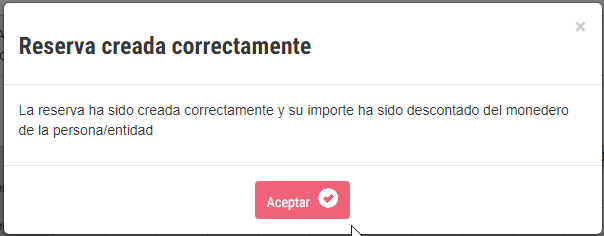 Fig. 53 - Mensaje de confirmación al crear un nuevo alquiler o reserva
Fig. 53 - Mensaje de confirmación al crear un nuevo alquiler o reserva
Si ocurre cualquier error que impida la creación del alquiler, se mostrará un mensaje indicándolo:
 Fig. 54 - Mensaje de error al crear un alquiler
Fig. 54 - Mensaje de error al crear un alquiler
Definir periodicidad para un nuevo alquiler
Si se quiere definir un alquiler o reserva periódico (que se repita un mismo día de la semana entre dos fechas dadas), habrá que marcar la casilla “Es un alquiler periódico” que hay a continuación de la hora del alquiler.
Al marcarla, aparecerá un cuadro donde habrá que indicar el día de la semana en que se producirán las repeticiones (por defecto será el día de la semana de la fecha inicial) y un desplegable para seleccionar la última repetición del alquiler.
 Fig. 55 - Cuadro de opciones para un alquiler periódico
Fig. 55 - Cuadro de opciones para un alquiler periódico
Cuando se selecciona una fecha final, se actualiza la información y se permite definir la opción de la iluminación de la pista ocupada para cada una de las repeticiones del alquiler:
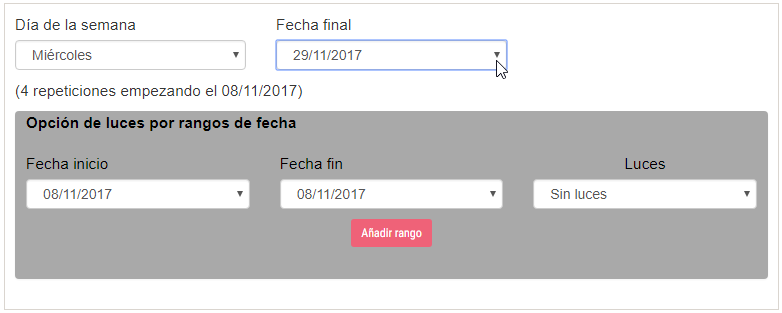 Fig. 56 - Fecha final seleccionada y definición de rangos de fechas con o sin iluminación
Fig. 56 - Fecha final seleccionada y definición de rangos de fechas con o sin iluminación
El funcionamiento de los rangos de iluminación es el siguiente:
Si no se define ningún rango, se supondrá tarifa diurna para todo el alquiler periódico.
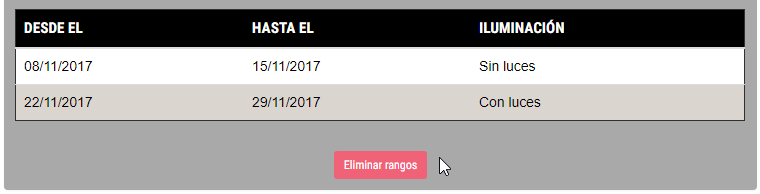 Fig. 57 - Rangos de fechas con la opción de la iluminación artificial definida
Volver al índice
Fig. 57 - Rangos de fechas con la opción de la iluminación artificial definida
Volver al índice
Desde aquí se pueden crear directamente nuevas reservas y alquileres de pista. El procedimiento es casi idéntico al seguido desde el calendario y el siguiente:
Inicialmente para seleccionar al usuario habrá que indicar de qué tipo se trata: persona física o entidad:
 Fig. 58 - Nuevo alquiler. Selección del tipo de usuario
Fig. 58 - Nuevo alquiler. Selección del tipo de usuario
Lo siguiente será buscar al usuario deseado en el formulario mostrado. Se puede hacer, bien por nombre, bien por documento de identidad:
 Fig. 59 - Búsqueda de usuario por nombre o documento de identidad
Fig. 59 - Búsqueda de usuario por nombre o documento de identidad
Si el usuario está entre los resultados de la búsqueda, habrá que seleccionarlo. Si no aparece se tiene la opción de crear un nuevo usuario.
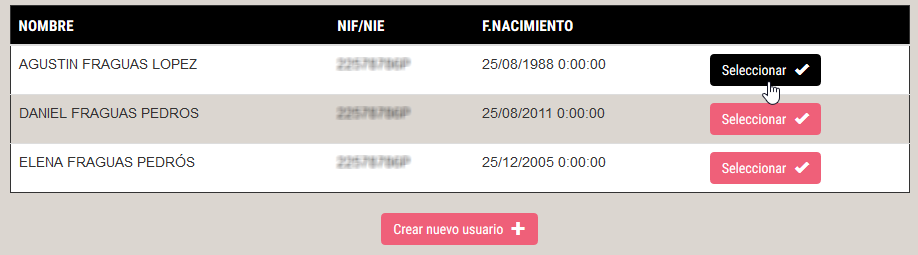 Fig. 60 - Resultados de la búsqueda de usuario
Fig. 60 - Resultados de la búsqueda de usuario
Una vez seleccionado el usuario, el sistema mostrará un resumen de su ficha con su saldo disponible.
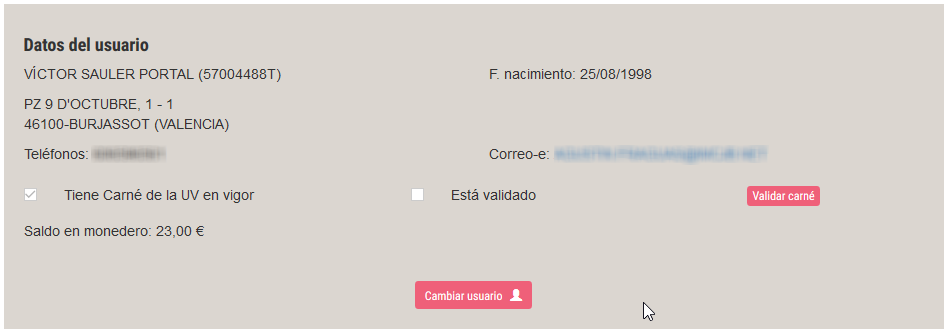 Fig. 61 - Datos del usuario seleccionado
Fig. 61 - Datos del usuario seleccionado
Validar carné universitario
La posesión del carné de la Universidad de Valencia da derecho a una tarificación especial. Cuando un usuario indica que tiene dicho carné, deberá presentarlo en su primera visita al Polideportivo para que un técnico lo valide. Esta validación servirá hasta que pase la fecha de caducidad del carné o hasta que el usuario cambie su información.
En la ficha del usuario figura si éste ha indicado poseer el carné de la Universidad de Valencia y, de ser así, si esto ha sido validado por algún técnico. En caso de requerirse validación, se mostrará un botón “Validar carné”.
 Fig. 62 - Detalles de carné universitario y validación del mismo
Fig. 62 - Detalles de carné universitario y validación del mismo
Al pulsarlo, se mostrará una ventana emergente con los datos del carné, que el técnico deberá cotejar con el original. Si todo es correcto bastará con pulsar el botón “Validar”.
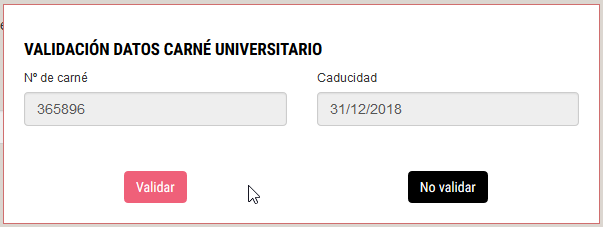 Fig. 63 - Ventana de validación del carné universitario
Fig. 63 - Ventana de validación del carné universitario
Si se carga un usuario cuyo carné de la universidad está validado, su ficha tendrá este aspecto:
 Fig. 64 - Detalle de carné universitario ya validado
Fig. 64 - Detalle de carné universitario ya validado
Elegido el usuario y el tipo de alquiler, lo siguiente será seleccionar una fecha en el calendario.
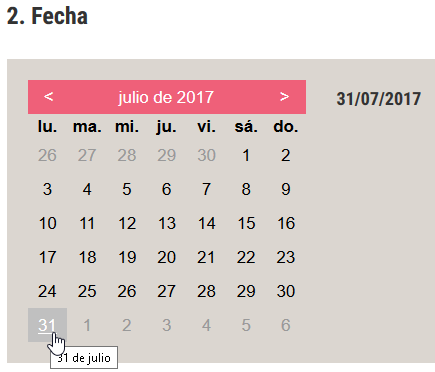 Fig. 65 - Elección de fecha para el alquiler
Fig. 65 - Elección de fecha para el alquiler
Al seleccionar una fecha válida, se mostrará el panel “Deporte e instalación”, donde el primer paso será escoger una práctica deportiva:
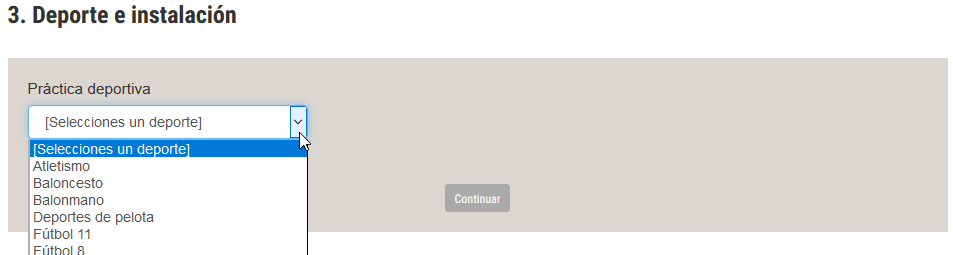 Fig. 66 - Elección de la práctica deportiva
Fig. 66 - Elección de la práctica deportiva
Con la fecha y la práctica deportiva, el sistema determina qué pistas están disponibles para poder alquilar y las muestra en un desplegable a la derecha de la práctica deportiva. Habrá que seleccionar una y pulsar el botón “Continuar” para ver qué horas están disponibles.
 Fig. 67 - Elección de la pista entre las disponibles para la fecha elegida
Fig. 67 - Elección de la pista entre las disponibles para la fecha elegida
Al pulsar el botón “Continuar”, se mostrará el panel “Horas disponibles”. Lo primero será elegir la hora de comienzo de entre las disponibles:
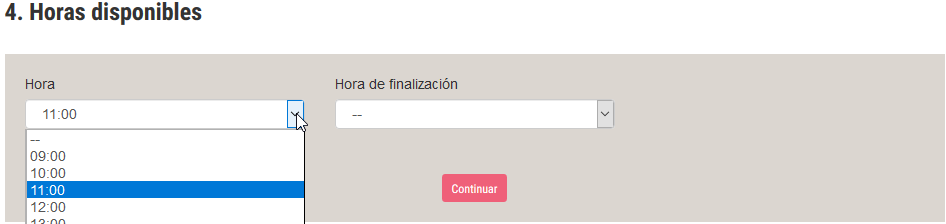 Fig. 68 - Elección de la hora de comienzo
Fig. 68 - Elección de la hora de comienzo
Y hacer lo propio con la hora de finalización. Cuando un usuario alquila una pista por Internet, la hora de finalización se define automáticamente por la hora de comienzo y la duración de la práctica deportiva elegida (normalmente una hora), pero desde el gestor se puede seleccionar más tiempo.
 Fig. 69 - Elección de la hora de finalización
Fig. 69 - Elección de la hora de finalización
Al pulsarse el botón “Continuar” se podrá indicar si el alquiler es o no periódico, o bien confirmar la tarifa aplicada y crearlo sin más. Vamos a ver el caso de un alquiler periódico. Si no es el caso, basta con saltarse este punto.
Opciones alquiler periódico
Para indicar que el alquiler es periódico, habrá que marcar la casilla que se muestra a continuación:
 Fig. 70 - Marcado de la opción para alquileres periódicos
Fig. 70 - Marcado de la opción para alquileres periódicos
Cuando una reserva es periódica, se repetirá todas las semanas el mismo día de la semana hasta una fecha final (como las clases de un curso). Estos datos de día de la semana y fecha final habrá que indicarlos en los desplegables que aparecen tras marcar la casilla anterior.
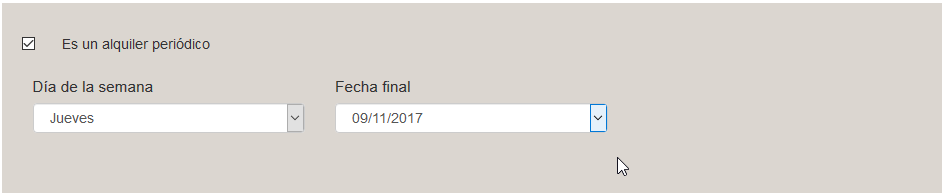 Fig. 71 - Datos básicos para un alquiler o reserva periódica
Fig. 71 - Datos básicos para un alquiler o reserva periódica
Por defecto estará seleccionado el día de la semana que corresponda a la fecha elegida para el alquiler, pero se puede cambiar. Al hacerlo se actualizará el segundo desplegable, indicando las posibles fechas para la última repetición del alquiler.
Al seleccionarse una fecha como la última repetición del alquiler periódico, se actualiza la información y se muestra un formulario para definir los rangos de fechas en los cuales será necesaria iluminación artificial.
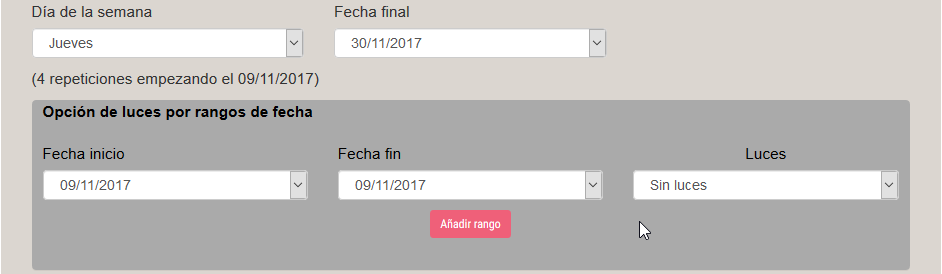 Fig. 72 - Formulario para definir rangos de fechas con o sin iluminación artificial
Fig. 72 - Formulario para definir rangos de fechas con o sin iluminación artificial
El funcionamiento de los rangos de iluminación es el siguiente:
Si no se define ningún rango, se supondrá tarifa diurna para todo el alquiler periódico.
Elección de tarifa y final
Tras indicar fecha, pista y hora, independientemente de que se haya marcado periodicidad o no, el sistema permite completar la creación del alquiler, mostrando la tarifa, el importe y el botón “Crear alquiler”.
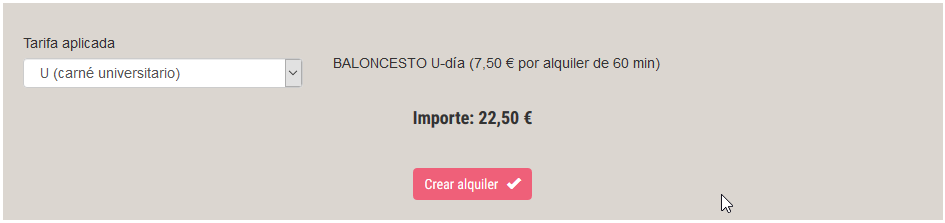 Fig. 73 - Último panel en la creación de un alquiler
Fig. 73 - Último panel en la creación de un alquiler
El sistema mostrará por defecto la tarifa óptima según las características del usuario seleccionado
Sin embargo, el técnico puede elegir la tarifa que desee, actualizándose el importe correspondiente.
Con todos los datos introducidos, solo quedará pulsar el botón “Crear alquiler” que hay en la parte inferior de la ventana de nuevo alquiler. Si todo va bien, se mostrará un mensaje indicando del éxito de la operación y se saldrá de la página.
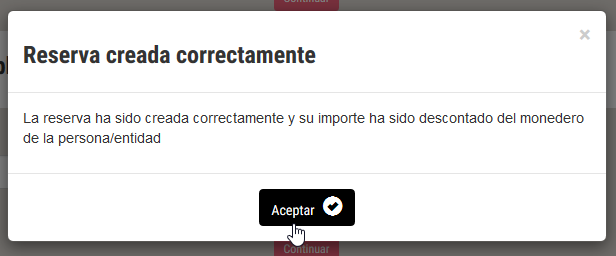 Fig. 74 - Mensaje de confirmación de alquiler definido
Fig. 74 - Mensaje de confirmación de alquiler definido
Si ocurre cualquier error que impida la creación del alquiler, se mostrará un mensaje indicándolo:
 Fig. 75 - Mensaje de error al crear un alquiler
Volver al índice
Fig. 75 - Mensaje de error al crear un alquiler
Volver al índice
Si se desea encontrar un alquiler concreto, se puede buscar en esta página. Basta con rellenar las opciones deseadas en el formulario de búsqueda y pulsar el botón “Buscar alquileres”.
Los parámetros de búsqueda son:
Si no se indica nada, se presentarán todas las reservas por fecha de más antigua a más reciente.
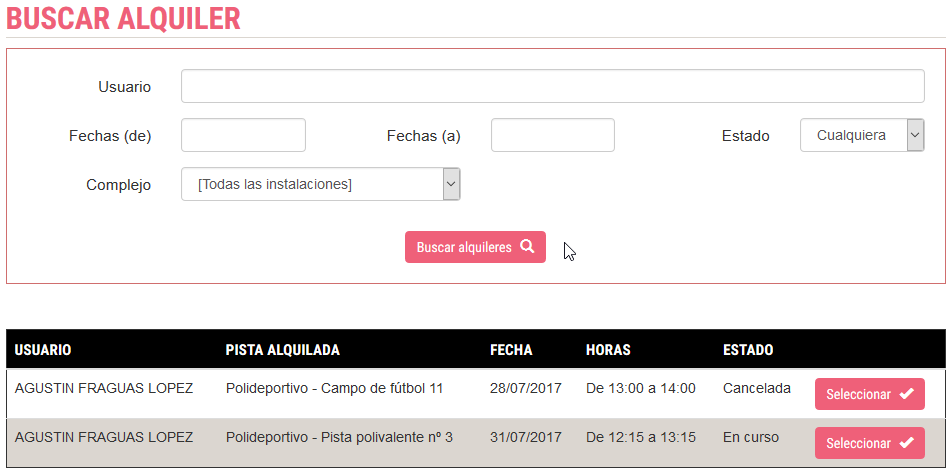 Fig. 76 - Formulario de búsqueda y resultados
Fig. 76 - Formulario de búsqueda y resultados
Al seleccionar uno de los resultados, se mostrará una ventana con sus datos, igual que se vio en el apartado “Calendario”.
Volver al índiceComo ya se ha visto en el apartado de creación de un alquiler, el técnico puede seleccionar el tipo de tarifa aplicado, incluyendo la reserva sin cargo. A estas reservas sin cargo se les asignará una tarifa pasado un tiempo para poder cobrarle el servicio al usuario.
Cuando una reserva pasa a ser un alquiler con una tarifa asignada, su importe puede dejar de ser 0 €. Si es así, se genera un impago asociado a dicho alquiler.
Para controlar, tanto estos impagos como las reservas a las que aún no se les ha asignado una tarifa, se puede acudir a la opción “Impagos y reservas sin tarifa” del menú “Alquileres”.
Inicialmente se mostrarán todas las reservas sin tarifa asignada y todos los alquileres que han generado impagos no satisfechos, junto con un formulario para filtrar los resultados mostrados.
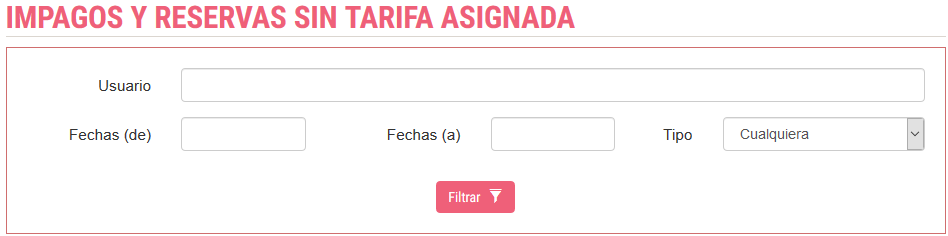 Fig. 77 - Formulario para filtrar las reservas e impagos mostrados
Fig. 77 - Formulario para filtrar las reservas e impagos mostrados
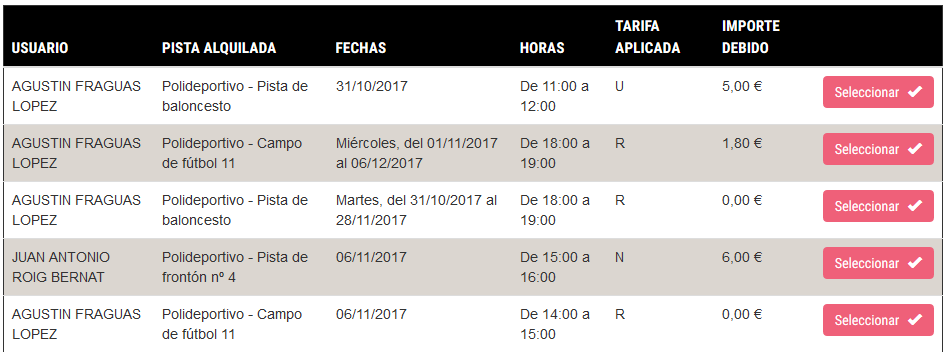 Fig. 78 - Reservas sin tarifa e impagos mostrados (inicialmente todos)
Fig. 78 - Reservas sin tarifa e impagos mostrados (inicialmente todos)
Se pueden filtrar los resultados por rango de fechas, usuario o tipo (alquileres que se deben o reservas sin tarifa asignada)
Asignar una tarifa a una reserva
Como ya se ha visto en el apartado del calendario de alquileres, al seleccionar una reserva sin tarifa asociada, entre sus posibles operaciones se encuentra “Asignar tarifa”.
 Fig. 79 - Operación “Asignar tarifa” en la ventana de detalles de una reserva
Fig. 79 - Operación “Asignar tarifa” en la ventana de detalles de una reserva
Al pulsar “Asignar tarifa”, aparecerá el siguiente formulario, donde habrá que elegir la tarifa asignada.
 Fig. 80 - Asignación de tarifa a una reserva
Fig. 80 - Asignación de tarifa a una reserva
Al pulsar el botón “Confirmar cambio” se actualizará la información del alquiler.
A partir de ese momento, si el nuevo importe del alquiler es mayor que cero euros, se generará un impago a nombre del usuario del alquiler, que habrá que satisfacer cuanto antes.
Abonar un impago
Al seleccionar un alquiler impagado, entre sus posibles operaciones se encuentra “Pagar”.
 Fig. 81 - Operación “pagar” en la ventana de detalles de un alquiler pendiente de pago
Fig. 81 - Operación “pagar” en la ventana de detalles de un alquiler pendiente de pago
Lo único que hay que hacer en este caso es pulsar el botón “Pagar” tras lo cual, si todo va bien, se restará la cantidad adeudada del monedero del usuario y se actualizará la información del alquiler.
En caso de error (normalmente por falta de saldo en el monedero del usuario), se mostrará un mensaje indicándolo.
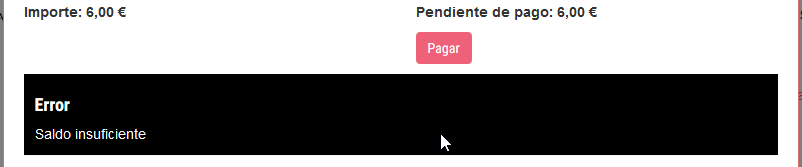 Fig. 82 - Mensaje de error por saldo insuficiente
Fig. 82 - Mensaje de error por saldo insuficiente
Es posible obtener un informe con varios datos de interés sobre la actividad de alquileres por técnico, fecha, tipo de alquiler, etc.
Al igual que en la búsqueda, lo primero será configurar las opciones del formulario de filtrado para obtener los datos deseados.
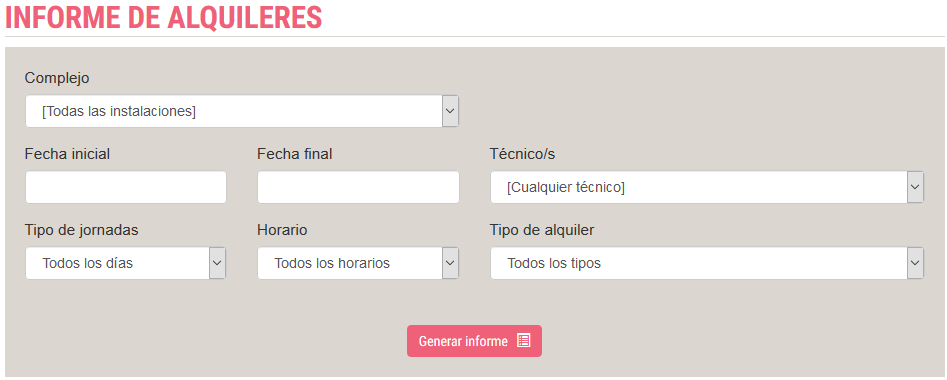 Fig. 83 - Formulario de configuración del informe de alquileres
Fig. 83 - Formulario de configuración del informe de alquileres
Se puede filtrar por complejo deportivo y pista, por rango de fechas, por técnico, por tipo de jornada (todos los días, fines de semana y festivos), por horario (diurno y nocturno) y por tipo de alquiler.
Al pulsar sobre el botón “Generar informe” se presentarán los resultados. Para los alquileres y reservas que cumplan los parámetros indicados habrá tres tablas:
 Fig. 84 - Tabla de alquileres ordenados cronológicamente
Fig. 84 - Tabla de alquileres ordenados cronológicamente
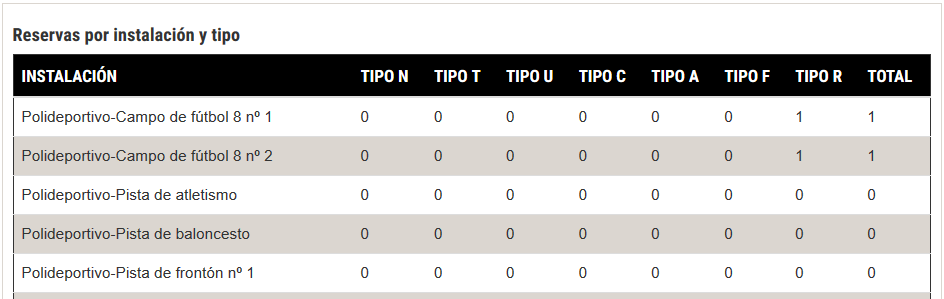 Fig. 85 - Tabla de nº de alquileres por instalación y tipo
Fig. 85 - Tabla de nº de alquileres por instalación y tipo
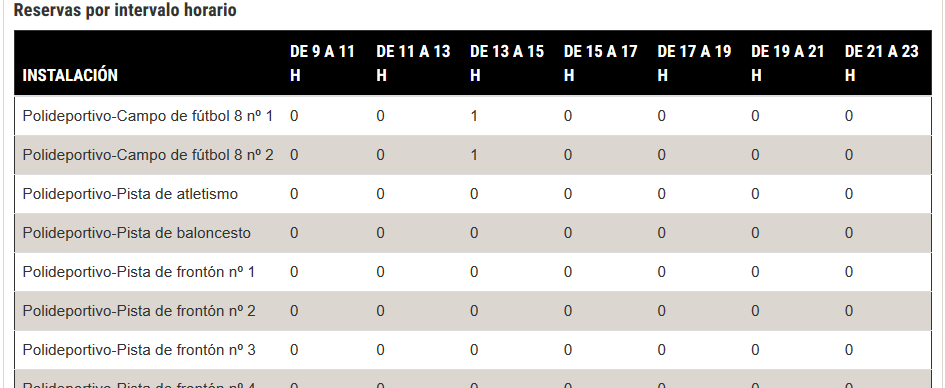 Fig. 86 - Tabla de alquileres por instalación e intervalo horario
Fig. 86 - Tabla de alquileres por instalación e intervalo horario
Todas estas tablas se pueden exportar en formato Excel, pulsando en el botón “Exportar a Excel” de la parte inferior de la pantalla.
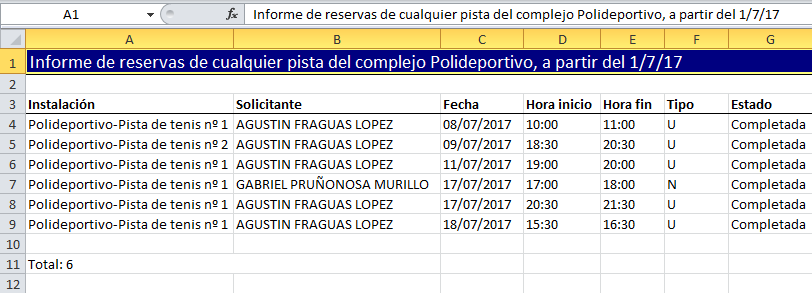 Fig. 87 - Informe de alquileres exportado a Excel
Volver al índice
Fig. 87 - Informe de alquileres exportado a Excel
Volver al índice
El menú “Usuarios” da acceso a las siguientes operaciones:
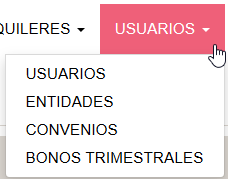 Fig. 88 - Menú usuarios
Fig. 88 - Menú usuarios
Desde aquí se podrá dar de alta y consultar las fichas de los usuarios del sistema.
El primer paso será realizar una búsqueda por nombre o por documento de identidad.
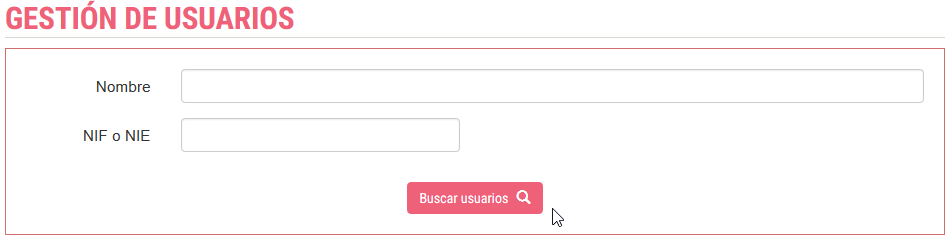 Fig. 89 - Formulario de búsqueda de usuarios
Fig. 89 - Formulario de búsqueda de usuarios
Habrá que seleccionar al usuario deseado de entre los resultados de la búsqueda o, si no existe, se le podrá dar de alta pulsando en el botón “Registrar nuevo usuario”.
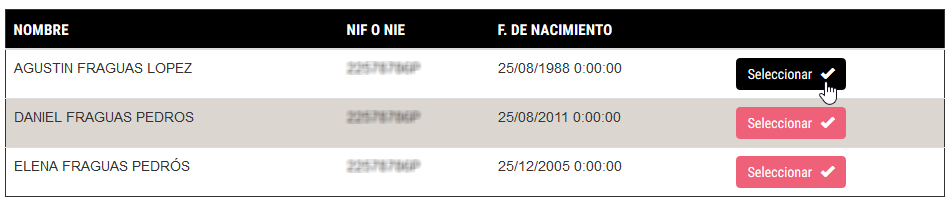 Fig. 90 - Resultados de la búsqueda de usuarios
Fig. 90 - Resultados de la búsqueda de usuarios
En ambos casos se presentará la ficha de datos de usuario, en blanco para rellenar en el caso de un nuevo usuario, o con los datos en modo consulta si se trata de un usuario existente.
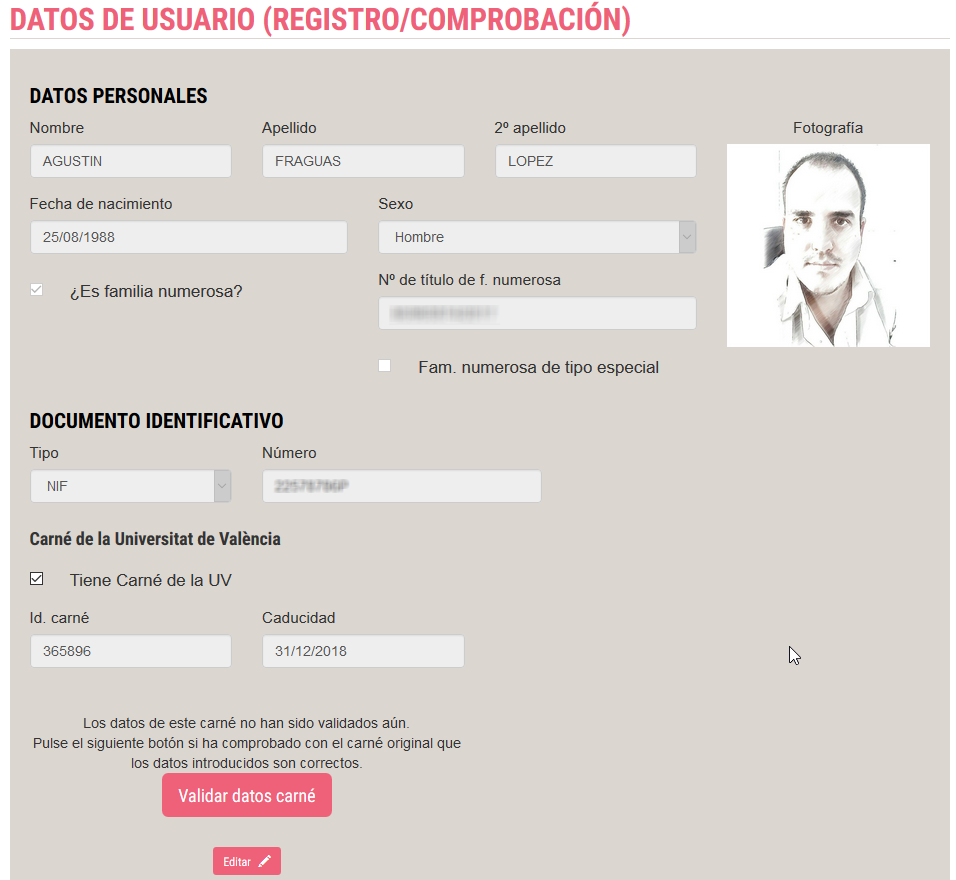 Fig. 91 - Ficha de un usuario seleccionado
Fig. 91 - Ficha de un usuario seleccionado
Para modificar los datos de un usuario seleccionado habrá que pulsar el botón “Modificar datos” de la parte inferior de la ficha.
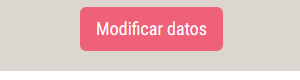 Fig. 92 - Botón para modificar los datos de la ficha de un usuario
Fig. 92 - Botón para modificar los datos de la ficha de un usuario
Una vez modificada la ficha, para guardar los cambios habrá que pulsar el botón “Confirmar datos”.
 Fig. 93 - Botones para confirmar los cambios o cancelarlos
Volver al índice
Fig. 93 - Botones para confirmar los cambios o cancelarlos
Volver al índice
Desde aquí se podrá hacer lo mismo que se ha visto para usuarios personas físicas: consultar sus datos y dar de alta nuevas entidades en el sistema.
Al igual que con las personas, el primer paso será realizar una búsqueda, en este caso por razón social o NIF/CIF y seleccionar uno de los resultados mostrados, o bien dar de alta una nueva pulsando el botón correspondiente.
La única diferencia aquí, es que la ficha de datos es más sencilla que en el caso de las personas físicas:
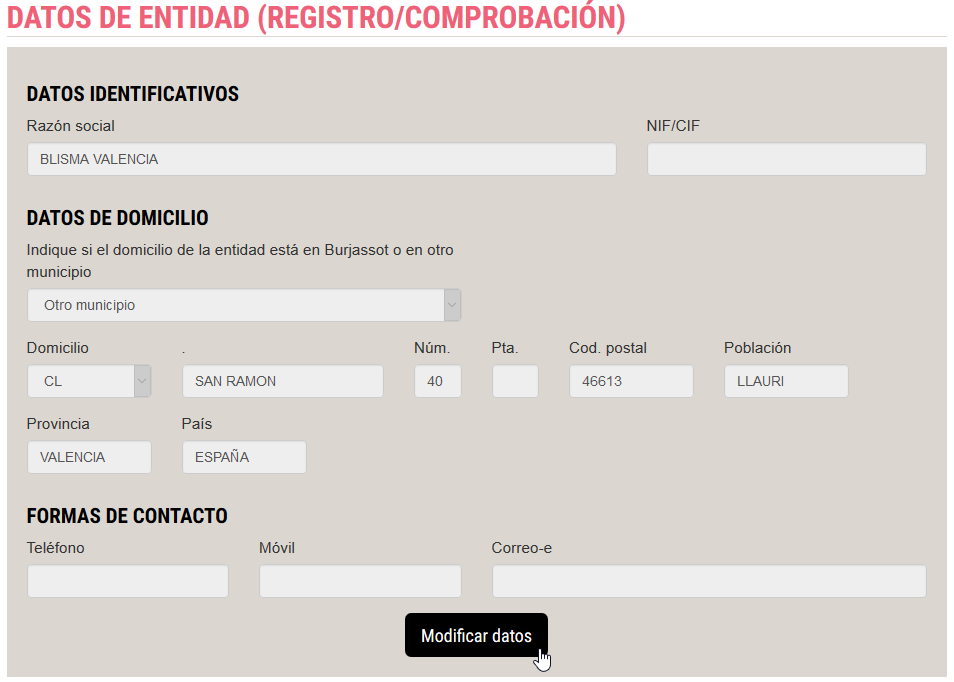 Fig. 94 - Ficha de una entidad seleccionada
Volver al índice
Fig. 94 - Ficha de una entidad seleccionada
Volver al índice
Desde este apartado se pueden crear y modificar convenios, así como añadir personas o entidades a los mismos.
El hecho de que una persona física o entidad pertenezca a un convenio definido, hará que pueda optar a la tarifa C a la hora de hacer un nuevo alquiler de pistas.
En la pantalla inicial tenemos un formulario en el que se podrá seleccionar un convenio existente o crear uno nuevo:
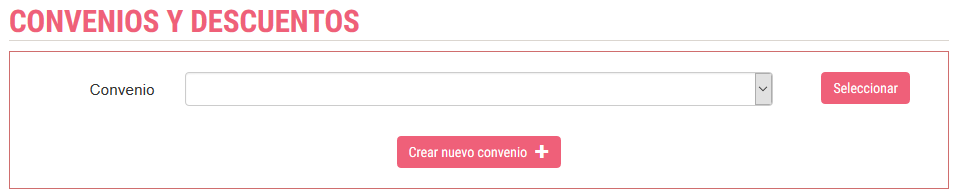 Fig. 95 - Formulario de selección/creación de convenios
Fig. 95 - Formulario de selección/creación de convenios
Al pulsar el botón “Crear nuevo convenio” aparecerá un formulario para introducir un nombre y, opcionalmente, las observaciones que se quieran realizar. En caso de seleccionar un convenio existente del desplegable, se mostrará este mismo formulario pero rellenado.
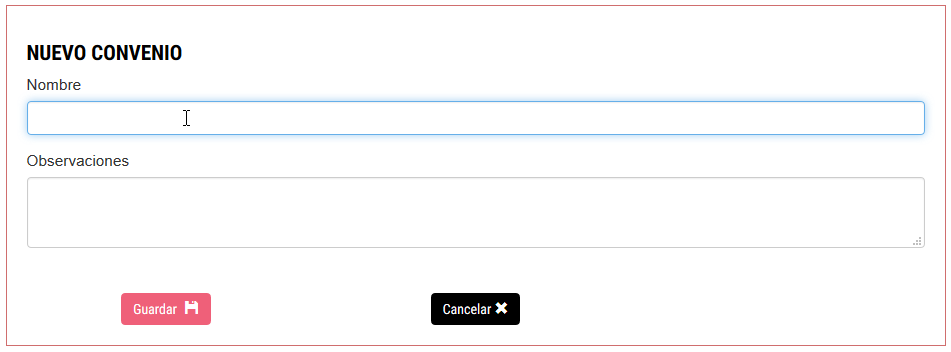 Fig. 96 - Formulario de creación de nuevo convenio
Fig. 96 - Formulario de creación de nuevo convenio
Si se tiene cargado un convenio existente, se permitirá la inclusión en el mismo, de una persona física o entidad, debiendo hacer una búsqueda previa por nombre o NIF/CIF.
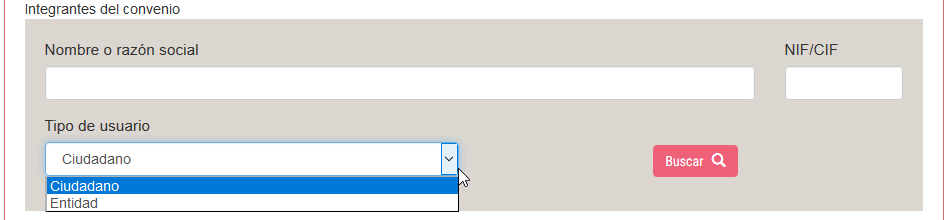 Fig. 97 - Formulario de selección de integrantes de un convenio (usuarios y entidades)
Fig. 97 - Formulario de selección de integrantes de un convenio (usuarios y entidades)
Al cargar una persona o entidad, aparecerá una lista con los convenios a los que pertenece y un botón para añadirlo también al convenio que estamos tratando.
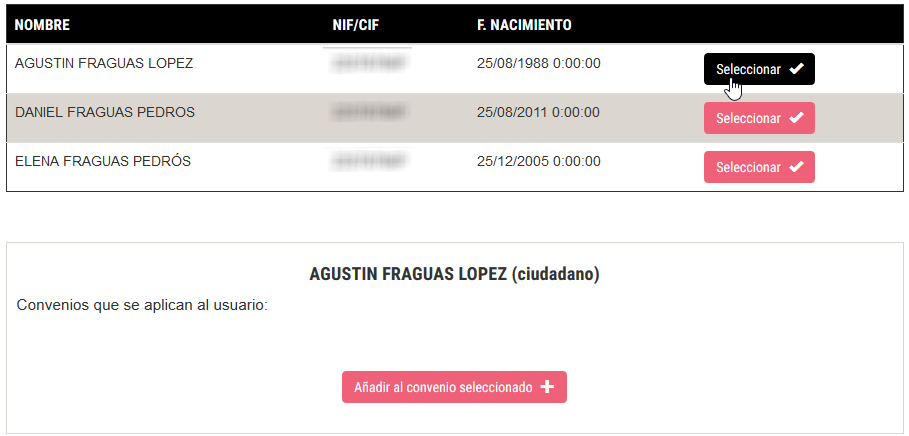 Fig. 98 - Selección de un usuario como perteneciente al convenio
Fig. 98 - Selección de un usuario como perteneciente al convenio
Si todo va bien, aparecerá un mensaje confirmando que el usuario o entidad ha sido añadido al convenio. Desde ese momento, el usuario optará a la tarificación “C” para sus alquileres.
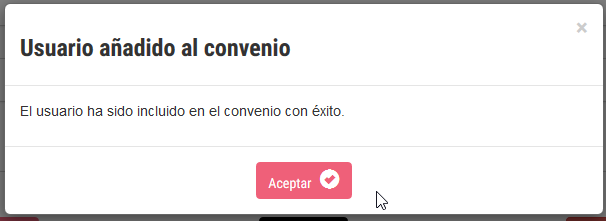 Fig. 99 - Mensaje de confirmación de usuario añadido al convenio
Volver al índice
Fig. 99 - Mensaje de confirmación de usuario añadido al convenio
Volver al índice
Desde este apartado se gestionan los bonos trimestrales para atletismo.
Lo primero que se muestra es el típico formulario para elegir un usuario, persona física o entidad, y un enlace directo para gestionar el precio de los bonos:
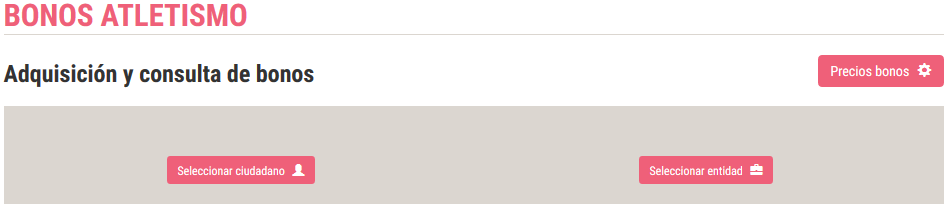 Fig. 100 - Pantalla inicial de gestión de bonos
Fig. 100 - Pantalla inicial de gestión de bonos
Si se pulsa sobre este enlace, aparece una ventana emergente con los precios de los bonos según la tarifa aplicada. Para cambiar un precio basta con modificarlo y pulsar el botón “Guardar precios”.
 Fig. 101 - Gestión de precios de los bonos
Fig. 101 - Gestión de precios de los bonos
Si se desea consultar los bonos de un usuario o crear uno nuevo, primero hay que buscar y seleccionar a dicho usuario o entidad, igual que se ha visto a la hora de crear nuevos alquileres.
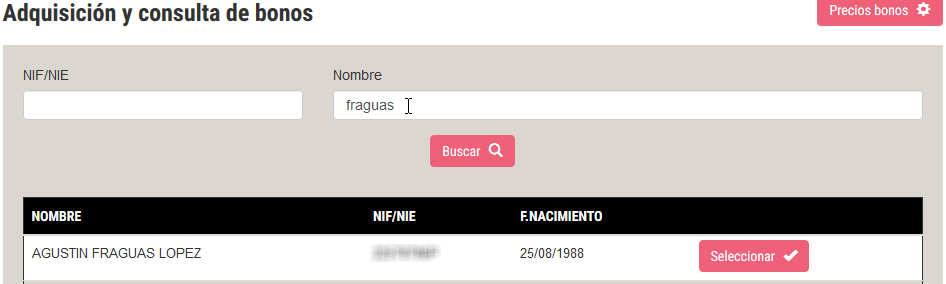 Fig. 102 - Búsqueda y selección de usuario para gestionar sus bonos
Fig. 102 - Búsqueda y selección de usuario para gestionar sus bonos
Una vez seleccionado un usuario, se mostrará su histórico de bonos trimestrales, ordenados cronológicamente, con los más recientes en la parte superior. Si tiene un bono activo, se especificará en su columna “estado”.
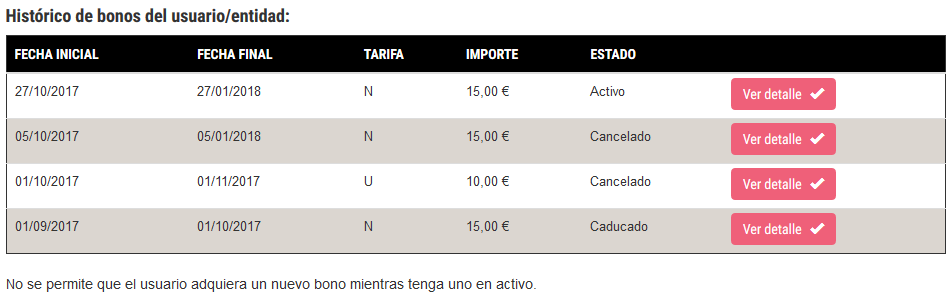 Fig. 103 - Histórico de bonos de un usuario. Uno de ellos está activo y no se permite adquirir uno nuevo
Fig. 103 - Histórico de bonos de un usuario. Uno de ellos está activo y no se permite adquirir uno nuevo
Al seleccionar cualquiera de los bonos del histórico, se abrirá una ventana emergente en la cual aparecerán sus detalles (técnico que lo gestionó, fechas de validez, tarifa e importe)
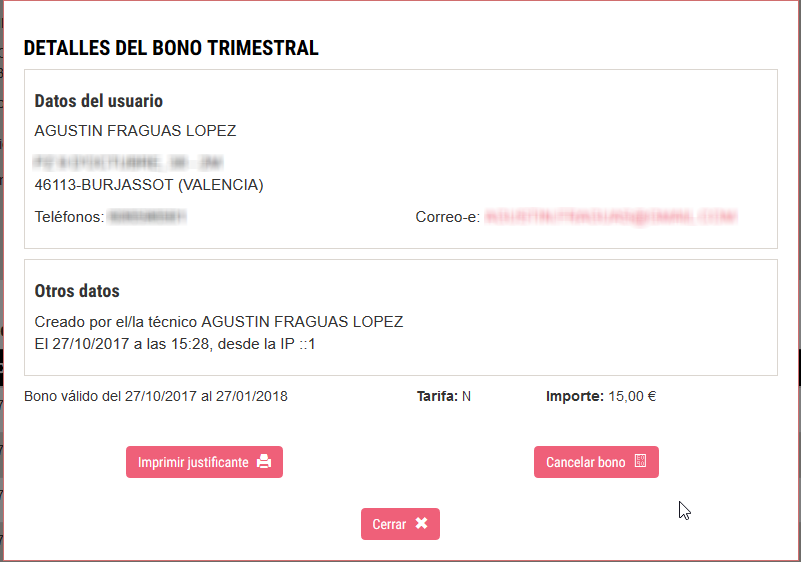 Fig. 104 - Detalles de un bono seleccionado
Fig. 104 - Detalles de un bono seleccionado
Si el bono seleccionado está activo, el sistema permite cancelarlo siempre que se indique el motivo, al igual que pasa con los alquileres. Para ello hay que pulsar el botón “Cancelar bono”.
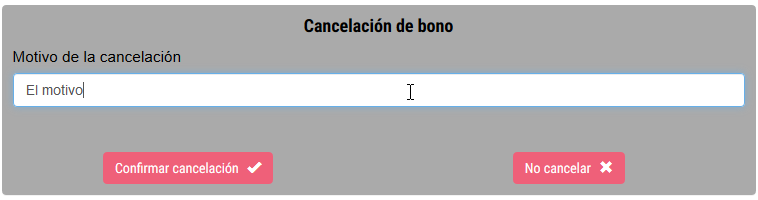 Fig. 105 - Motivo de la cancelación de un bono activo
Fig. 105 - Motivo de la cancelación de un bono activo
Si el usuario no dispone de ningún bono activo se mostrará en la parte inferior de la página un formulario para que éste pueda adquirir uno nuevo.
+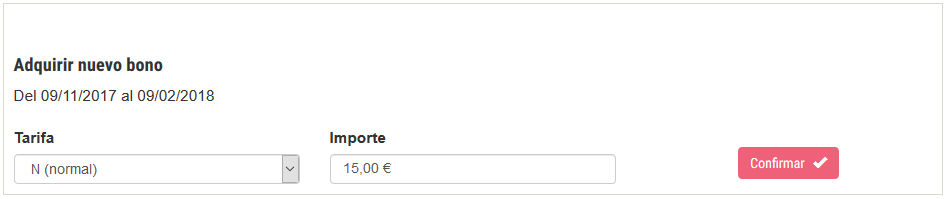 Fig. 106 - Formulario de adquisición de un nuevo bono
Fig. 106 - Formulario de adquisición de un nuevo bono
Para crear un nuevo bono trimestral a nombre del usuario, simplemente habrá que seleccionar la tarifa en el formulario y pulsar el botón “Confirmar”.
Volver al índiceEl menú “Ingresos” da acceso a las siguientes operaciones:
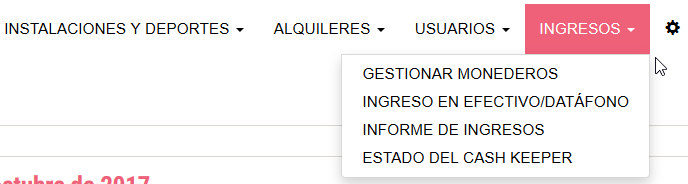 Fig. 107 - Menú Ingresos
Fig. 107 - Menú Ingresos
Desde aquí se puede consultar estado de los monederos de los usuarios (su saldo y su historial de movimientos) y también realizar recargas por Internet. Lo primero que hay que hacer es indicar qué usuario realiza el ingreso. Al igual que en la gestión de monederos, se seleccionará el tipo de usuario: persona física o entidad.
 Fig. 108 - Gestión de monederos. Elección del tipo de usuario
Fig. 108 - Gestión de monederos. Elección del tipo de usuario
Indicado el tipo de usuario, habrá que buscar por nombre o documento de identidad y seleccionarlo entre los resultados.
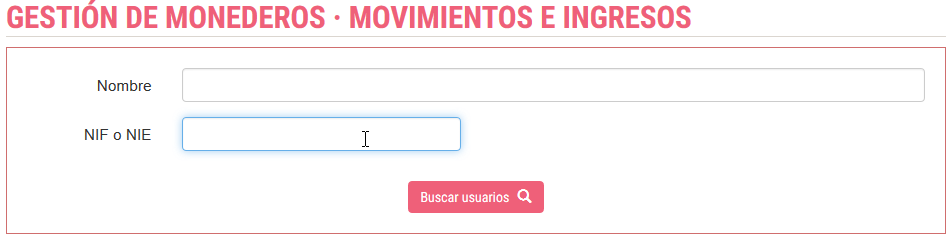 Fig. 109 - Búsqueda de usuarios
Fig. 109 - Búsqueda de usuarios
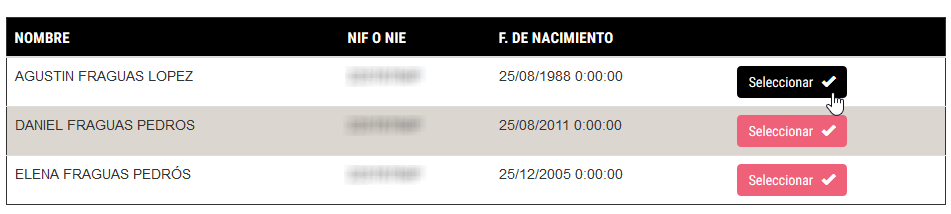 Fig. 110 - Selección de un usuario encontrado
Fig. 110 - Selección de un usuario encontrado
Una vez seleccionado el usuario o entidad, se mostrará el saldo disponible, su historial de movimientos ordenados por fecha (de más a menos reciente) y dos botones para realizar recargas: el primero con tarjeta por Internet y el segundo para un ingreso en efectivo.
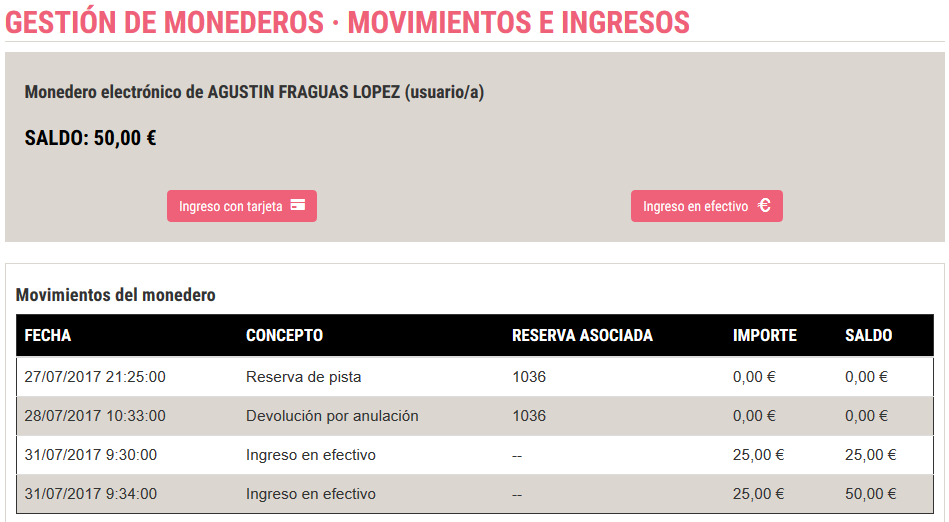 Fig. 111 - Detalles de un monedero seleccionado
Fig. 111 - Detalles de un monedero seleccionado
Además, se pueden exportar los movimientos mostrados en formato PDF con el botón “Imprimir movimientos” de la parte inferior de la pantalla:
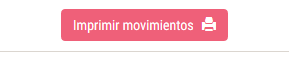 Fig. 112 - Botón para imprimir el historial de movimientos del monedero
Fig. 112 - Botón para imprimir el historial de movimientos del monedero
Hacer una recarga con tarjeta
Pulsando el botón “Ingreso con tarjeta” se mostrará un formulario para indicar la cantidad a recargar y conectar con la pasarela de pagos.
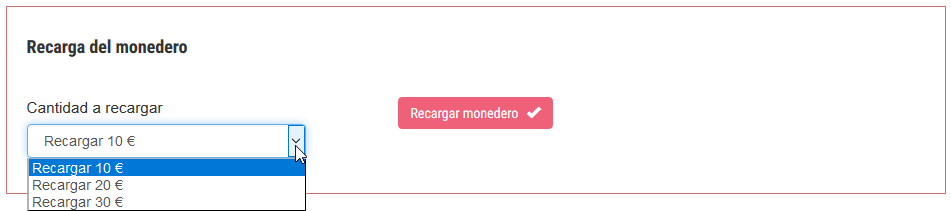 Fig. 113 - Formulario para hacer una recarga con tarjeta
Fig. 113 - Formulario para hacer una recarga con tarjeta
Una vez pulsado el botón “Recargar monedero”, el navegador redirigirá a la pasarela y habrá que seguir las instrucciones que se muestren por pantalla, introducir los datos de la tarjeta y esperar a que se procese el pago.
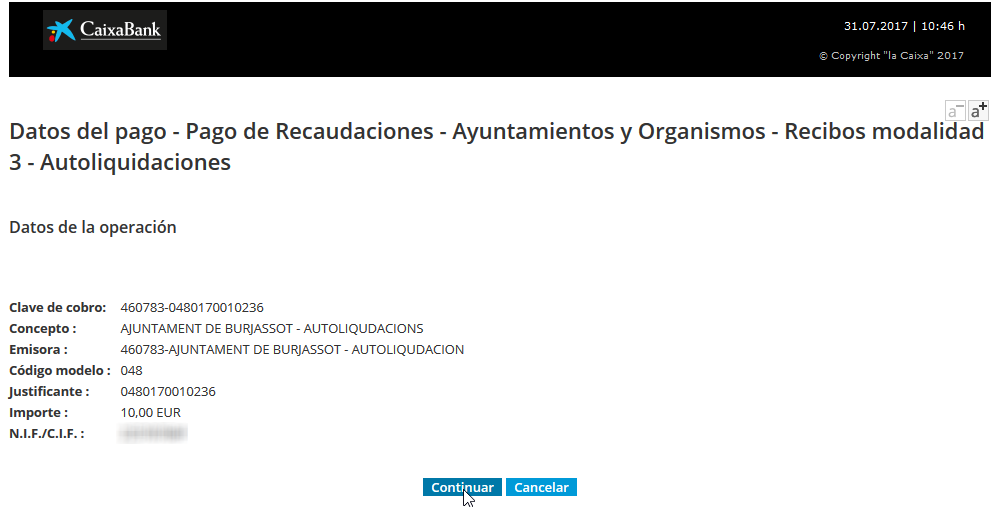 Fig. 114 - Pasarela de pagos por Internet
Fig. 114 - Pasarela de pagos por Internet
Si todo es correcto, el saldo del monedero se verá incrementado en la cantidad ingresada y en el historial figurará la operación de ingreso realizada.
En caso de error, se mostrará una página de error desde donde se podrá volver a intentar el ingreso.
Volver al índiceCuando un usuario realice una recarga en efectivo para su monedero, habrá que registrar este movimiento en el sistema. Para ello habrá que seleccionar esta opción en el menú “Ingresos”.
Lo primero que hay que hacer es indicar qué usuario realiza el ingreso. Al igual que en la gestión de monederos, se seleccionará el tipo de usuario: persona física o entidad.
 Fig. 115 - Nuevo ingreso en efectivo. Elección del tipo de usuario
Fig. 115 - Nuevo ingreso en efectivo. Elección del tipo de usuario
Indicado el tipo de usuario, habrá que buscar por nombre o documento de identidad y seleccionarlo entre los resultados.
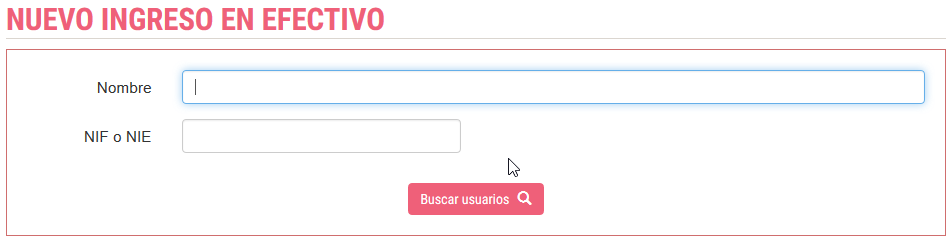 Fig. 116 - Búsqueda de usuarios
Fig. 116 - Búsqueda de usuarios
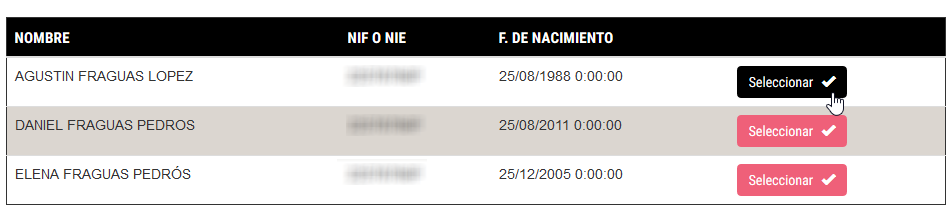 Fig. 117 - Selección de un usuario encontrado
Fig. 117 - Selección de un usuario encontrado
Una vez identificado quién realiza el ingreso, habrá que introducir la cantidad ingresada y pulsar el botón “Registrar pago”:
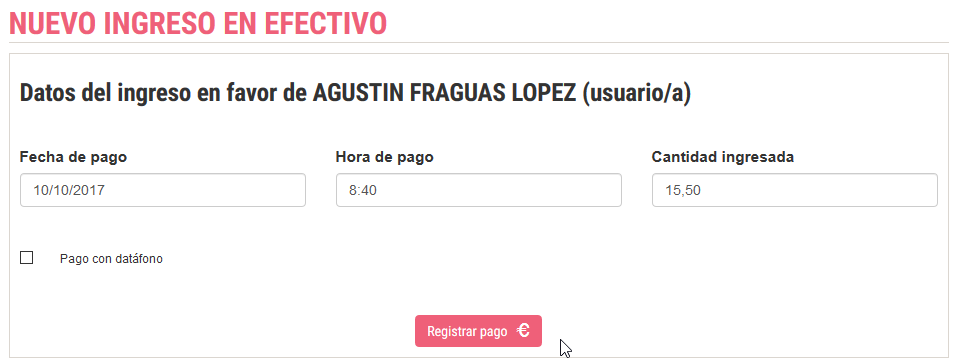 Fig. 118 - Datos del ingreso en efectivo
Fig. 118 - Datos del ingreso en efectivo
Si el pago se hace con datafono, habrá que marcar la casilla correspondiente, con lo que se mostrarán los siguientes campos en la parte inferior del formulario:
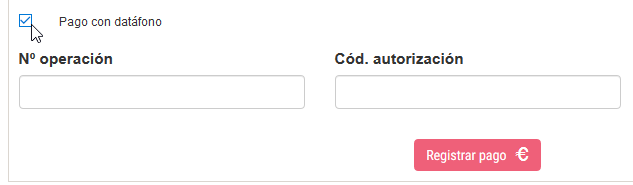 Fig. 119 - Datos necesarios con pago por datáfono
Fig. 119 - Datos necesarios con pago por datáfono
En cualquier caso, al pulsar el botón “Registrar pago”, se mostrará una ventana emergente indicando que el ingreso ha quedado registrado:
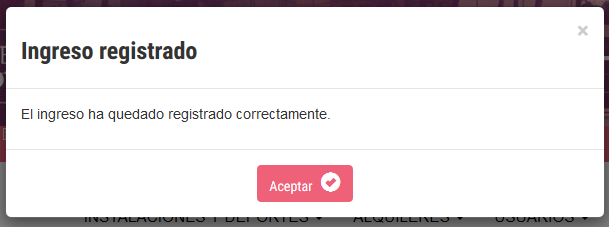 Fig. 120 - Mensaje de confirmación de ingreso
Fig. 120 - Mensaje de confirmación de ingreso
Tras esto, el botón “Registrar pago” se verá reemplazado por otro con el cual se podrá imprimir el justificante de ingreso para entregar al usuario.
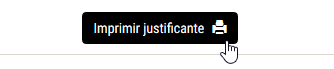 Fig. 121 - Botón para imprimir justificante de ingreso
Fig. 121 - Botón para imprimir justificante de ingreso
En éste figurará la fecha, hora, el técnico que le ha atendido y la cantidad ingresada.
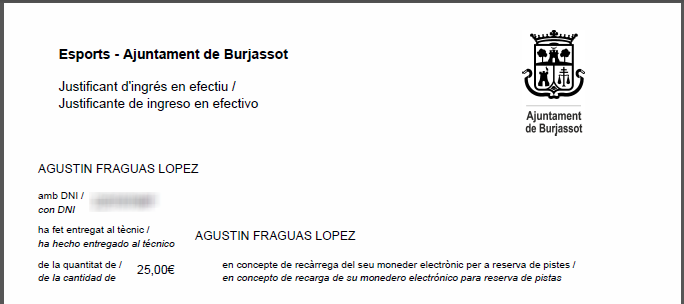 Fig. 122 - Modelo de justificante de ingreso en efectivo
Fig. 122 - Modelo de justificante de ingreso en efectivo
Si el ingreso se ha efectuado con datafono, el justificante incluirá los datos devueltos: identificador de operación y código de autorización:
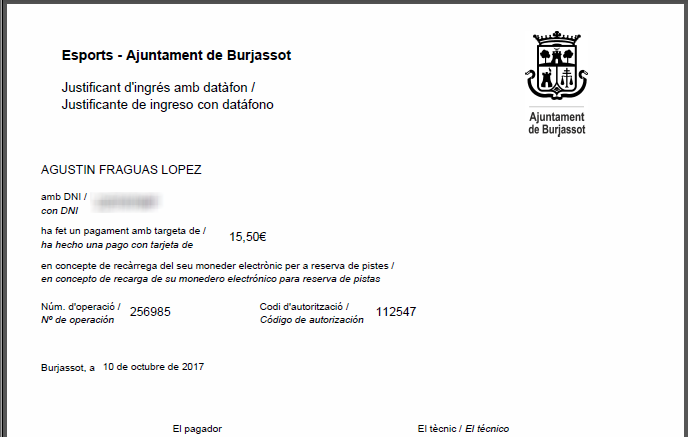 Fig. 123 - Modelo de justificante de ingreso con datáfono
Volver al índice
Fig. 123 - Modelo de justificante de ingreso con datáfono
Volver al índice
Al igual que con los alquileres, es posible obtener un informe con los ingresos registrados en el sistema.
Los datos pueden restringirse a un rango de fechas y filtrarse por técnico.
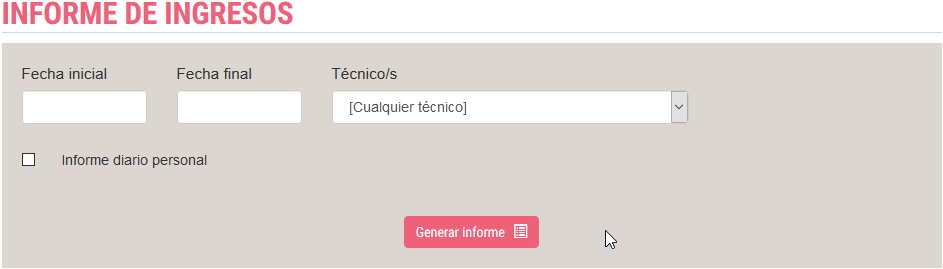 Fig. 124 - Formulario de configuración del informe de ingresos
Fig. 124 - Formulario de configuración del informe de ingresos
Si se desea obtener el informe diario personal (solo los ingresos del día en curso gestionados por el técnico que ha iniciado la sesión), se puede marcar la casilla “Informe diario personal”, con lo que se configurarán automáticamente los parámetros.
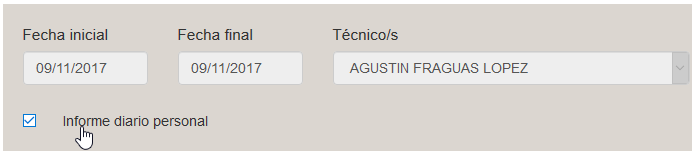 Fig. 125 - Opción informe diario personal
Fig. 125 - Opción informe diario personal
En cualquier caso, al pulsar sobre el botón “Generar informe” se presentarán los resultados, mostrándose para cada uno de ellos:
Además, se mostrará un cuadro al final, con los totales del informe consultado.
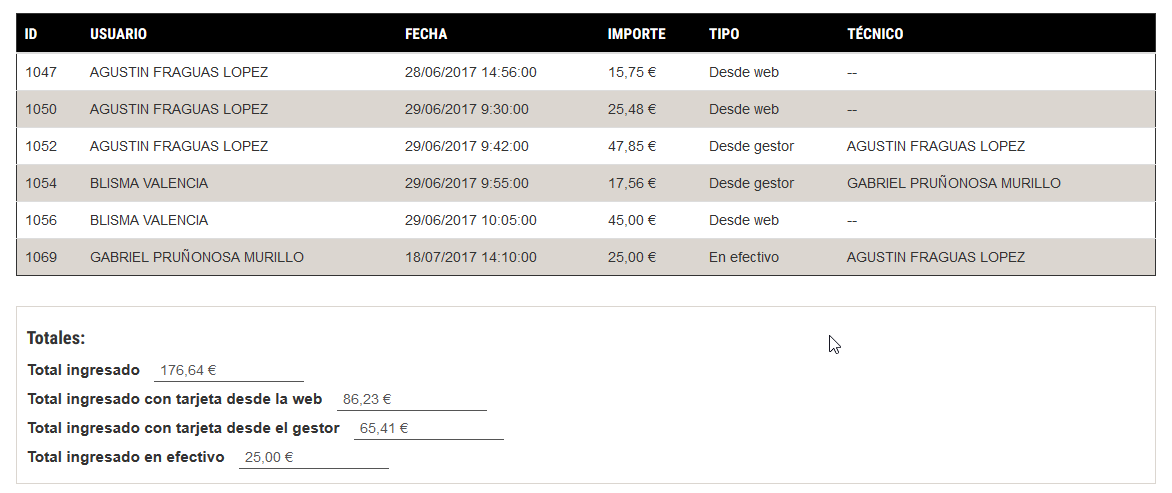 Fig. 126 - Tabla de resultados y cuadro de totales del informe de ingresos en un intervalo
Fig. 126 - Tabla de resultados y cuadro de totales del informe de ingresos en un intervalo
Toda esta información se puede exportar en formato Excel, pulsando en el botón “Exportar a Excel” de la parte inferior de la pantalla.
Volver al índiceEl sistema permite llevar un control básico del saldo contenido en el cash keeper (almacén de efectivo).
Cada vez que se efectúa un ingreso en efectivo por parte de algún usuario, el saldo del cash keeper se actualiza de forma automática. Se pueden registrar dos tipos de retirada de efectivo:
Nada más entrar en la página se muestra el saldo y un botón para cada una de las dos operaciones anteriores:
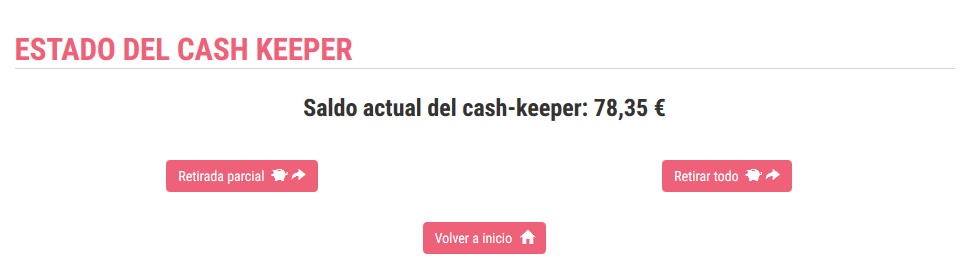 Fig. 127 - Saldo y operaciones con el cash keeper
Fig. 127 - Saldo y operaciones con el cash keeper
Al pulsar sobre “Retirada parcial” se muestra un formulario para indicar qué cantidad se saca del dispositivo:
 Fig. 128 - Retirada parcial de saldo del cash keeper
Fig. 128 - Retirada parcial de saldo del cash keeper
Si todo es correcto, se mostrará un mensaje confirmando la retirada y la actualización del saldo disponible:
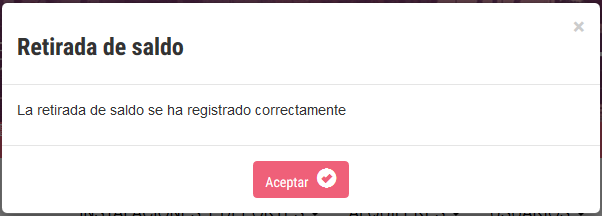 Fig. 129 - Mensaje de confirmación de retirada de efectivo
Fig. 129 - Mensaje de confirmación de retirada de efectivo
Si se pulsa el botón “Retirar todo”, no habrá que indicar la cantidad a retirar, siendo ésta el saldo total y quedando éste a cero.
Volver al índiceEl menú de ajustes, representado con una rueda dentada en el extremo derecho del menú, da acceso a las siguientes operaciones:
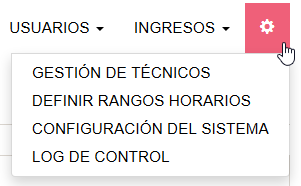 Fig. 130 - Menú ajustes del sistema
Fig. 130 - Menú ajustes del sistema
Desde aquí se puede gestionar qué técnicos tendrán acceso a la aplicación y con qué nivel, además de poder modificar los datos de su ficha.
El primer paso será seleccionar un técnico del desplegable, o crear uno nuevo:
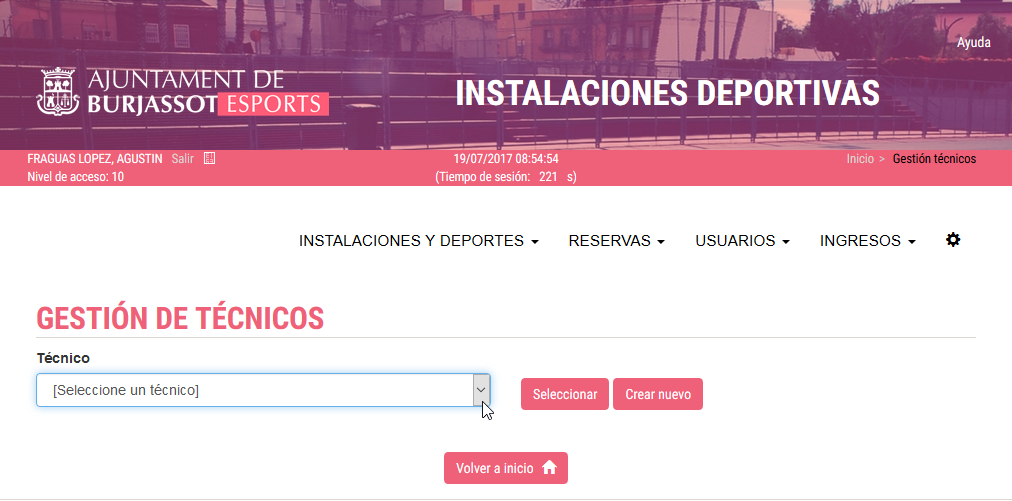 Fig. 131 - Pantalla de selección/creación de técnico
Fig. 131 - Pantalla de selección/creación de técnico
Al hacerlo se mostrará una ficha con los datos del técnico seleccionado. Si se ha creado uno nuevo, esta ficha estará en blanco y habrá que rellenarla para poder guardar sus datos. Si se quiere modificar la ficha de un técnico existente, habrá que pulsar el botón “Modificar datos”.
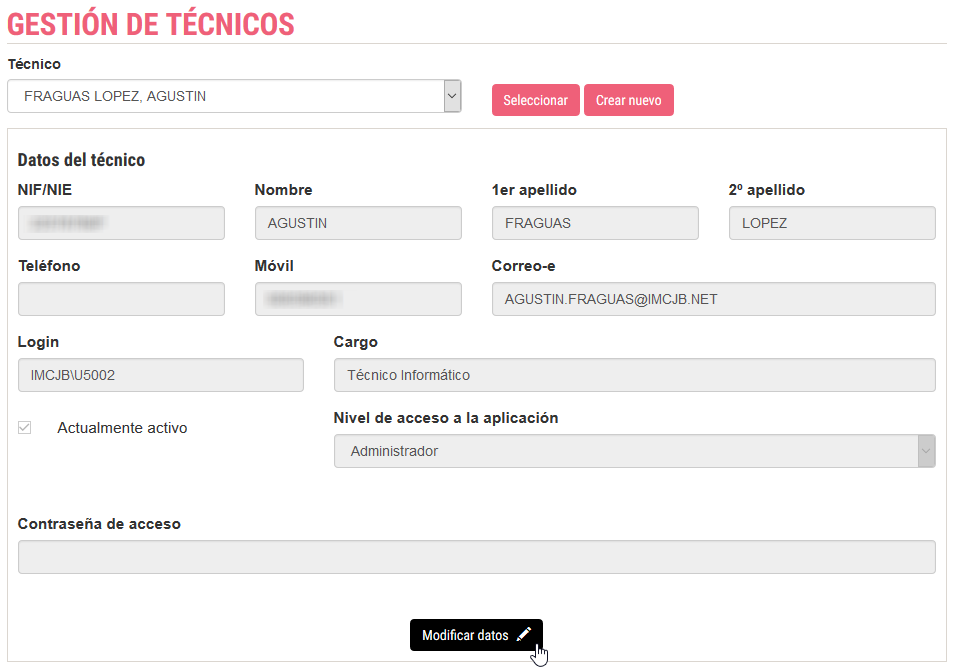 Fig. 132 - Ficha de técnico seleccionado
Fig. 132 - Ficha de técnico seleccionado
En caso de haber seleccionado un técnico existente, para modificar cualquier dato de su ficha habrá que pulsar el botón “Modificar datos” de la parte inferior.
Los últimos datos de la ficha corresponden con el acceso a la aplicación de gestión de pistas deportivas. Se puede definir el nivel de acceso entre varias opciones:
Además desde aquí se puede definir o modificar la contraseña de acceso para el usuario.
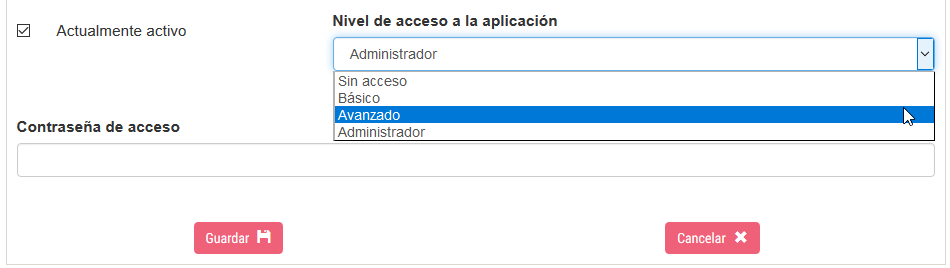 Fig. 133 - Apartado de acceso a la aplicación
Fig. 133 - Apartado de acceso a la aplicación
Cuando se haya terminado de trabajar con los datos del técnico, habrá que pulsar el botón “Guardar” de su ficha si se desea guardar los cambios. En caso contrario habrá que pulsar “Cancelar”.
Volver al índiceHasta ahora, se definía la hora de encendido de las luces diariamente de forma manual, pero al permitirse ahora la reserva de las instalaciones con antelación y depender la tarificación del momento de encendido de las luces, es necesario que este horario esté previamente definido con al menos 15 días de antelación.
Esto se define en el apartado “Definir rangos horarios” del menú de ajustes.
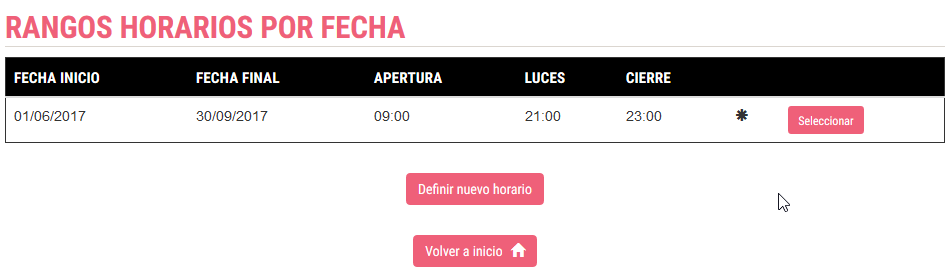 Fig. 134 - Rangos horarios definidos
Fig. 134 - Rangos horarios definidos
Se mostrarán los rangos horarios definidos en el sistema. Un rango horario será aquel intervalo de fechas en el cual las horas de apertura, cierre y encendido de luces son constantes. En caso de haber más de uno, el que se aplica para el día de hoy mostrará un asterisco a la izquierda del botón “Seleccionar”.
Para definir un nuevo rango horario, habrá que pulsar el botón “Definir nuevo horario”. Para modificar un rango horario habrá que seleccionarlo de la lista.
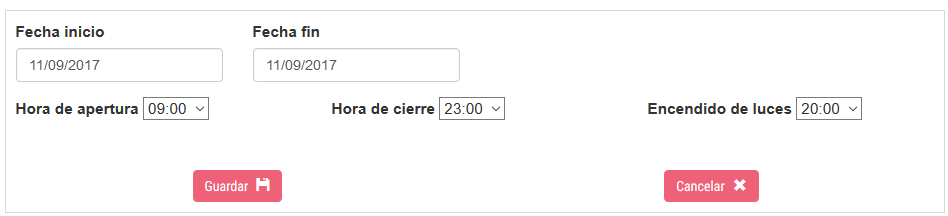 Fig. 135 - Formulario de nuevo rango horario
Fig. 135 - Formulario de nuevo rango horario
Al definirse un nuevo rango horario, habrá que definir las fechas de inicio y finalización, así como las horas de apertura, cierre y encendido de luces de las instalaciones. Por defecto saldrá la fecha de hoy, las 9 h como apertura y las 23 h como cierre.
Al guardar los datos del rango horario, éste pasará a mostrarse en la lista, pudiendo modificarse en cualquier momento.
Encendido de luces por defecto
En caso de dejarse abandonada la gestión de este apartado, para no afectar al alquiler de pistas con antelación, el sistema aplicará un horario genérico según la época del año de la siguiente forma:
| Periodo | Hora de encendido por defecto |
|---|---|
| Del 1 de diciembre al 31 de enero | 18:00 |
| Del 1 al 28/29 de febrero | 18:30 |
| Del 1 al 31 de marzo | 19:00 |
| Del 1 al 30 de abril | 20:30 |
| Del 1 al 31 de mayo | 21:00 |
| Del 1 de junio al 31 de julio | 21:30 |
| Del 1 al 31 de agosto | 21:00 |
| Del 1 al 30 de septiembre | 20:30 |
| Del 1 al 31 de octubre | 20:00 |
| Del 1 al 30 de noviembre | 18:30 |
Cambio de encendido de luces desde la página inicial
La hora de encendido de luces se puede cambiar desde la página principal. Para ello habrá que pulsar el botón “Cambiar” que hay a la derecha del texto que indica el encendido de luces para hoy.
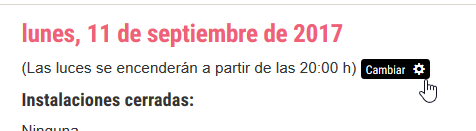 Fig. 136 - Cambio de encendido de luces desde la página inicial
Fig. 136 - Cambio de encendido de luces desde la página inicial
Al tratarse de un sistema flexible, varios parámetros que afectan a su funcionamiento son configurables. Para consultar y modificar estos valores, hay que acudir a la opción “Configuración del sistema” del menú de ajustes.
Los parámetros configurables son:
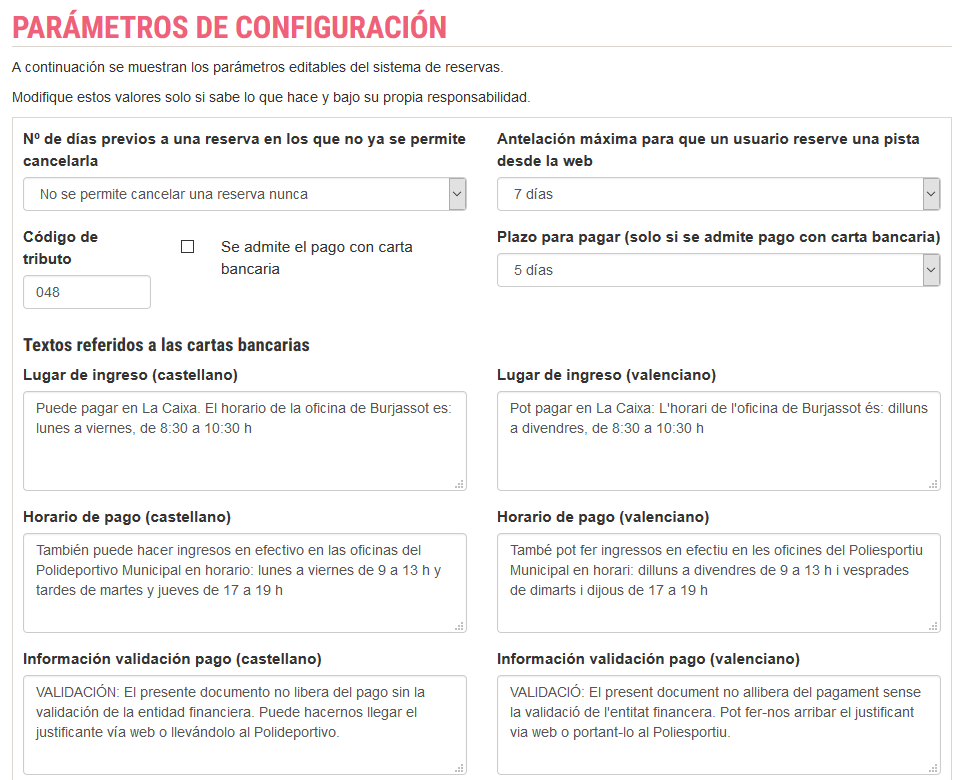 Fig. 137 - Formulario de parámetros de configuración
Fig. 137 - Formulario de parámetros de configuración
El funcionamiento es el mismo que con cualquier otro formulario: pulsando sobre el botón “Modificar valores” se pasará al estado de edición y se podrán modificar los datos, pudiendo posteriormente guardarse o cancelarse los cambios.
Volver al índiceDesde aquí se podrá consultar el registro de todas las operaciones realizadas en el sistema, tanto por técnicos como por usuarios. Se puede filtrar por fechas, técnico o tipo de acción.
Para cada entrada del log se muestra:
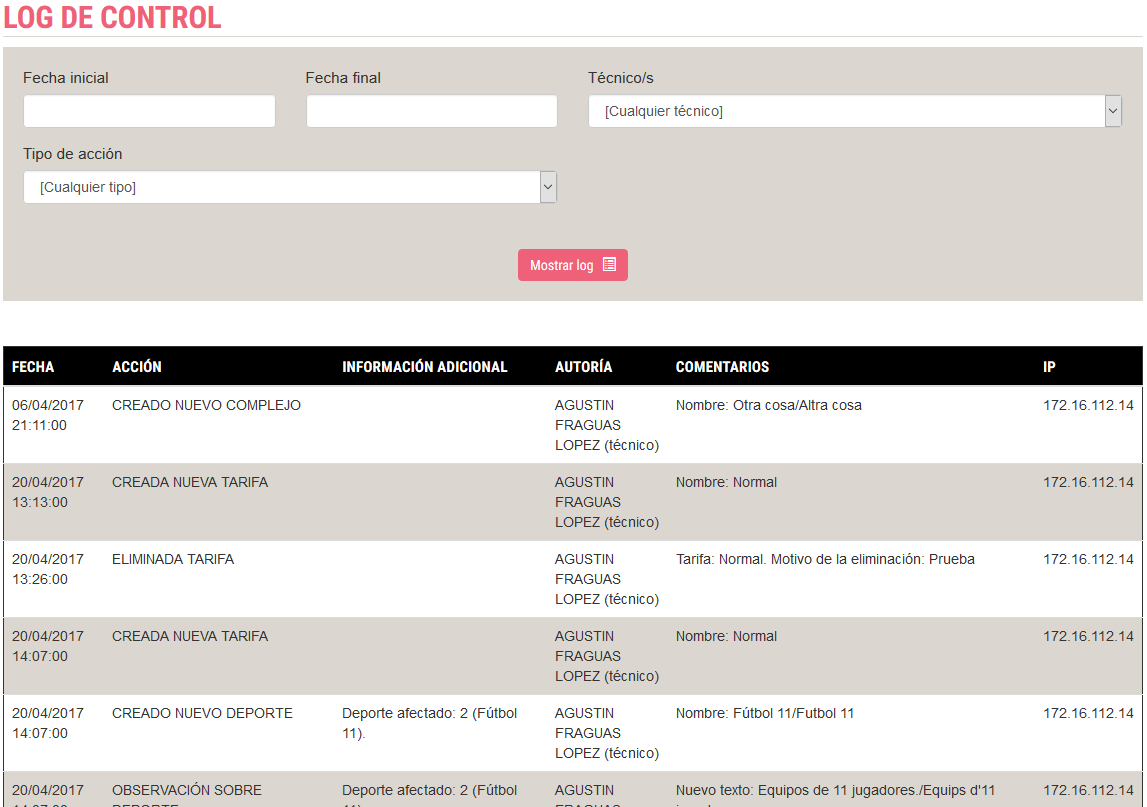 Fig. 138 - Log de control del sistema
Fig. 138 - Log de control del sistema
Al igual que con los informes de alquileres e ingresos, el log mostrado podrá exportarse a un archivo Excel para su consulta y tratamiento posterior.
Volver al índice